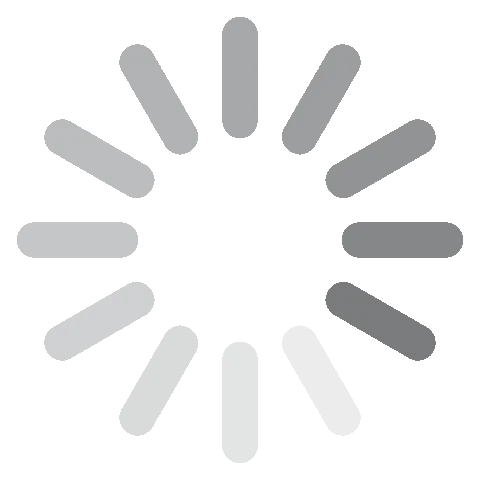ดาวน์โหลด Adobe After Effects ฟรี - เวอร์ชันล่าสุดปี 2024
Adobe After Effects กำหนดมาตรฐานอุตสาหกรรมเมื่อพูดถึงตัวเลือกในการสร้างกราฟิกเคลื่อนไหวและเอฟเฟกต์ภาพ (VFX) ซอฟต์แวร์นี้เป็นตัวเลือกยอดนิยมสำหรับมืออาชีพ นักเรียนและผู้ที่ชอบชอบการเพิ่มองค์ประกอบต่าง ๆ ในวิดีโอ โฆษณาและวิดีโอเกม ความสามารถของซอฟต์แวร์นี้นั้นรวมถึงแอนิเมชั่นคีย์เฟรม แอนิเมชั่น 3 มิติ และการสร้างเอฟเฟกต์ภาพ เช่น Rotoscoping, Compositing และการติดตามการเคลื่อนไหว
After Effects ผสานรวมกันกับแอป Adobe Creative Cloud อื่น ๆ ได้ ซึ่งทำให้การส่งออกองค์ประกอบที่จำเป็นต่อการสร้างเอฟเฟกต์ภาพเป็นเรื่องง่ายขึ้นและจากนั้นก็สามารถส่งออกไปยัง Premiere Pro โดยตรงเพื่อผสานรวมมันเข้ากันในวิดีโอของคุณได้
แม้ว่า Adobe After Effects จะเป็นเครื่องมือพรีเมียมแบบต้องสมัครสมาชิก แต่หากคุณปฏิบัติตามคำแนะนำด้านล่าง เราจะบอกวิธีการดาวน์โหลดซอฟต์แวร์ดังกล่าวเพื่อใช้งานฟรี 7 วันกับคุณ
ดาวน์โหลด Adobe After Effects ฟรี!
วิธีดาวน์โหลดและติดตั้ง Adobe After Effects บน PC ของคุณฟรี
- ไปยังหน้าดาวน์โหลด Adobe After Effects อย่างเป็นทางการโดยตรง
- คลิกที่ปุ่มทดลองใช้ฟรี
![Adobe After Effects ทดลองใช้ฟรี]()
- Adobe จะให้คุณเลือกสองแพคเกจ:
- ดาวน์โหลด Adobe After Effects และคุณยังจะได้รับ Adobe Express, Adobe Fonts, Adobe Portfolio และพื้นที่จัดเก็บข้อมูลในคลาวด์ 100 GB
- ดาวน์โหลดแพคเกจ Creative Cloud ที่สมบูรณ์แบบซึ่งรวมถึง Photoshop, Illustrator, Premiere Pro และอื่น ๆ ทั้งสองตัวเลือกรวมถึงการทดลองใช้ฟรี 7 วัน โดยเลือกแพคเกจที่คุณต้องการและกดปุ่มดำเนินการต่อ
![After Effects ทดลองใช้ฟรี 7 วัน]()
- กรอกที่อยู่อีเมลที่ถูกต้องในช่องเพื่อลงทะเบียนบัญชีของคุณ
- ในขณะที่คุณจะไม่ถูกเรียกเก็บเงินจนกว่าการทดลองใช้ฟรี 7 วันจะสิ้นสุดลง คุณต้องกรอกตัวเลือกการชำระเงินเพื่อเปิดใช้การทดลองฟรี โดยเลือกบัตรเครดิต, Google Pay หรือ Paypal และกรอกข้อมูลที่จำเป็น เมื่อคุณเสร็จสิ้นแล้ว กดปุ่มยอมรับและสมัครสมาชิก
![ทดลองใช้ฟรี Adobe After Effect]()
- หากมีบัญชี Adobe ที่ลงทะเบียนอยู่กับที่อยู่อีเมลของคุณแล้ว คุณสามารถใส่รหัสผ่านได้เลย มิฉะนั้น กรอกข้อมูลที่จำเป็นเพื่อลงทะเบียนบัญชี Adobe ใหม่ของคุณ จากนั้นคลิกปุ่มดำเนินการต่อ
- เมื่อวิธีการชำระเงินของคุณได้รับการยืนยันแล้ว แอป Creative Cloud จะดาวน์โหลดไปยังคอมพิวเตอร์ของคุณโด
- เมื่อการติดตั้งเสร็จสมบูรณ์ Creative Cloud จะดาวน์โหลดและติดตั้ง After Effects โดยอัตโนมัติบนคอมพิวเตอร์ของคุณ
ดาวน์โหลด Adobe After Effects ฟรี!
ภาพรวมของ Adobe After Effects
Adobe After Effects เป็นโปรแกรมที่ทุกคนที่สนใจในการแก้ไขวิดีโอต้องมี ตั้งแต่นักเรียนและผู้ที่มีงานอดิเรกอิสระไปจนถึงผู้สร้างภาพยนตร์มือสมัครเล่นและมืออาชีพ After Effects จะช่วยทำให้ความคิดของคุณกลายเป็นความจริง
ซอฟต์แวร์นั้นเต็มไปด้วยชุดเครื่องมือและเทมเพลตระดับมืออาชีพมากมายซึ่งสามารถช่วยให้คุณปลดล็อกความคิดสร้างสรรค์ที่มีอยู่ได้
หนึ่งในฟีเจอร์ที่น่าประทับใจมากที่สุดคือ AI แบบผสานรวมที่สามารถช่วยแก้ไขข้อผิดพลาดทั่วไปมากมายได้โดยที่คุณไม่ต้องทำอะไรมากนัก
แม้ว่า After Effects จะมีเครื่องมือที่ใช้งานง่ายมากมาย แต่ถึงอย่างนั้นมันก็มีเครื่องมือและฟีเจอร์ขั้นสูงอีกเพียบที่อาจต้องใช้เวลาสักพักเพื่อให้ใช้งานได้อย่างเชี่ยวชาญ อย่างไรก็ตาม Adobe ก็มีบทเรียนที่ยอดเยี่ยมที่พร้อมให้บริการกับทุกคนที่ต้องการเรียนรู้วิธีการใช้เครื่องมือต่าง ๆ
การใช้งาน After Effects ที่พบบ่อยมากที่สุดบางส่วนคือการสร้างชื่อภาพยนตร์ บทนำวิดีโอและการเปลี่ยนภาพที่ราบรื่น มันเข้ากันได้กับปลั๊กอินบุคคลที่สามซึ่งเพิ่มฟีเจอร์และฟังก์ชันที่คุณสามารถใช้งานได้มากขึ้นไปอีก
เวิร์กสเปซเป็นพื้นที่ 3 มิติที่ใช้งานง่ายที่ทำให้การเชื่อมโยงกับผลิตภัณฑ์ของ Adobe อื่น ๆ เช่น Photoshop, Premiere Pro, Illustrator และอื่น ๆ อีกมากมายเป็นเรื่องง่าย
ฟีเจอร์ของ Adobe After Effects
อย่างที่คุณเดาได้จากชื่อของซอฟต์แวร์ After Effects เป็นโปรแกรมที่เชี่ยวชาญในเรื่องของการเพิ่มเอฟเฟกต์ในขั้นตอนหลังการถ่ายทำเพื่อเพิ่มส่วนสุดท้ายให้กับการผลิตวิดีโอของคุณ มันเป็นเครื่องมือที่ทรงพลังที่ให้คุณสร้างแอนิเมชันที่ซับซ้อนและมีไดนามิกมากขึ้นได้ง่ายขึ้น ซอฟต์แวร์นี้ถูกใช้เพื่อสร้าง:
- แอนิเมชันที่มีการเคลื่อนไหวของเลเยอร์
- แอนิเมชันแบบลูป
- แอนิเมชันสุ่ม
- แอนิเมชันที่ขับเคลื่อนโดยข้อมูล
- แอนิเมชันที่ตอบสนองต่ออินพุตของผู้ใช้
นี่เป็นฟีเจอร์ชั้นนำบางส่วนที่คุณจะต้องไม่อยากพลาด:
ทำงานร่วมกับ Compositions ได้
สิ่งที่สำคัญที่สุดในการทำความเข้าใจกับ After Effects คือสิ่งที่เรียกว่า Compositions นั้นคืออะไร สิ่งนี้คือเฟรมเวิร์กสำหรับโปรเจกต์วิดีโอของคุณ องค์ประกอบมาตรฐาน ได้แก่ ส่วนประกอบทั้งหมดที่สร้างโปรเจกต์ที่เสร็จสมบูรณ์ของคุณ อาจเป็นคลิปวิดีโอ เอฟเฟกต์เสียงและเสียง เอฟเฟกต์ภาพ ข้อความ รูปภาพและอื่น ๆ ที่คุณต้องการรวมเอาไว้ในรายการของคุณ
หลังจากที่คุณเพิ่มเลเยอร์แล้ว คุณจะสามารถจัดการกับความยาวของแต่ละเลเยอร์ จัดวางไทม์ไลน์และจัดเรียงลำดับการแสดงเลเยอร์ตามลำดับที่ถูกต้องได้
ใช้แอนิเมชันคีย์เฟรมเพื่อสร้างกราฟิกเคลื่อนไหว
แอนิเมชันคีย์เฟรมคือเทคนิคที่ใช้ในแอนิเมชันและกราฟิกเคลื่อนไหวเพื่อสร้างการเคลื่อนไหวตามจุดในเวลาที่กำหนดตำแหน่ง การหมุน ขนาดหรือคุณสมบัติอื่น ๆ ของเลเยอร์
เพื่อสร้างแอนิเมชันคีย์เฟรมใน After Effects ก่อนอื่นคุณจะต้องตั้งค่าคีย์เฟรมสำหรับคุณสมบัติที่คุณต้องการทำให้เคลื่อนไหวก่อน สิ่งนี้จะกำหนดค่าเริ่มต้นสำหรับคุณสมบัตินี้ จากนั้นคุณก็เลื่อน Current Time Indicator (CTI) ไปยังจุดต่าง ๆ ในเวลานั้น ๆ และเปลี่ยนค่าคุณสมบัติได้ After Effects จะสร้างคีย์เฟรมใหม่ ณ เวลาปัจจุบันให้โดยอัตโนมัติ
เมื่อคุณเล่นแอนิเมชัน After Effects จะแทรกค่าระหว่างคีย์เฟรมเพื่อสร้างภาพเคลื่อนไหวที่ราบรื่น จะมีการปรับใช้ประเภทของการแทรกโดยขึ้นอยู่กับคุณสมบัติที่กำลังเคลื่อนไหว เช่น การแทรกการประมาณค่าเชิงเส้นจะสร้างเส้นตรงระหว่างคีย์เฟรม ในขณะที่การค่อย ๆ เปลี่ยนเข้า/ออกจะสร้างเส้นโค้งที่ราบ
นี่เป็นเทคนิคอเนกประสงค์ที่สามารถใช้เพื่อสร้างแอนิเมชันต่าง ๆ ได้ ฟีเจอร์นี้ให้คุณควบคุมการเคลื่อนไหวของเลเยอร์ของคุณเอง ดังนั้นคุณจึงสามารถสร้างแอนิเมชันที่ซับซ้อนและเหมาะสมที่ทำได้ยากหรือเป็นไปได้ในการสร้างด้วยวิธีอื่น ๆ คุณสามารถปรับแต่งฟีเจอร์ได้ ซึ่งช่วยให้คุณเปลี่ยนแปลงเวลาและระยะเวลาของแอนิเมชันของคุณได้อย่างง่ายดายและคุณยังสามารถเพิ่มหรือลบคีย์เฟรมในเวลาใดก็ได้ แอนิเมชันคีย์เฟรมคือเทคนิคที่เรียนรู้ได้ง่ายที่แม้แต่ผู้เริ่มต้นใช้งานก็สามารถสร้างแอนิชันคีย์เฟรมพื้นฐานได้ภายในไม่กี่คลิก
Content Aware Fill
หลังจากที่ได้เห็นความสำเร็จของฟีเจอร์ Content Aware Fill ใน Photoshop แล้ว Adobe ก็ได้เพิ่มฟีเจอร์ดังกล่าวเข้ามาใน After Effects มันช่วยให้คุณลบวัตถุไม่พึงประสงค์จากพื้นหลังได้อย่างไร้ที่ติและเติมเต็มพื้นที่หลังจากการลบได้โดยไม่มีการบิดเบือน มีข้อจำกัดอยู่บ้างเกี่ยวกับสิ่งที่คุณสามารถลบได้โดยเฉพาะอย่างยิ่งหากมีการเปลี่ยนแปลงพื้นหลังอย่างต่อเนื่อง คุณควรใช้ Content Aware Fill กับวัตถุธรรมดา ๆ หรือพื้นหลังแบบมีพื้นผิวเพื่อผลลัพธ์ที่ดีที่สุด
หากคุณมีบัญชี Photoshop หรือ Creative Cloud คุณสามารถใช้มันเพื่อยกระดับเนื้อหาของคุณได้ สร้างเฟรมอ้างอิงขึ้นมาและอัปโหลดมันลงใน Photoshop จากนั้นคุณก็สามารถใช้เครื่องมือของ Photoshop ในการเปลี่ยนพื้นหลังโดยเปลี่ยนให้เป็นอย่างอื่นที่จะทำให้คุณทำงานง่ายขึ้น จากนั้นก็อัปโหลดเวอร์ชันแก้ไขของคุณกลับมาที่ After Effects และมันจะใช้เฟรมที่อัปเดตเพื่อยกระดับการคำนวณ AI และยกระดับคุณภาพคลิปวิดีโอของคุณให้ดียิ่งขึ้น
Next Gen Roto Brush จะทำให้ Rotoscoping เป็นแบบอัตโนมัติ
Next-Gen Roto Brush แสดงถึงความก้าวหน้าครั้งใหญ่ในด้าน Rotoscoping ด้วยการขับเคลื่อนโดย Adobe Sensei ซึ่งเป็นเฟรมเวิร์ก AI และการเรียนรู้ของเครื่องของ Adobe เครื่องมืออันทรงพลังนี้มีประโยชน์มากกว่าวิธีการ Rotoscoping แบบเดิม ๆ
เรื่องแรกเลยคือมันปรับใช้ความสามารถในการติดตามโดยอัตโนมัติ ซึ่งช่วยให้ฟีเจอร์นี้ติดตามวัตถุในฟุตเทจได้แม้ว่ามันจะเคลื่อนไหวหรือเปลี่ยนรูป สิ่งนี้ช่วยประหยัดเวลาของคุณลงได้อย่างมากเมื่อเทียบกับ Rotoscoping เฟรมต่อเฟรมแบบเดิมที่ต้องทำในวิธีการเดิม ๆ เรื่องที่สอง Next-Gen Roto Brush มีความแม่นยำสูง ด้วยการเรียนรู้และการปรับตัวในลักษณะของวัตถุที่เฉพาะเจาะจงที่ Rotoscope ฟีเจอร์จะมอบความแม่นยำให้ได้มากกว่าวิธีการแบบเดิม ๆ นอกจากมันจะลดความพยายามที่จำเป็นจากทางด้านผู้ใช้แล้ว ยังทำให้งานหลายอย่างที่ปกติจะต้องดำเนินการด้วยตนเองเป็นไปโดยอัตโนมัติด้วย
ฟีเจอร์หลักของ Next-Gen Roto Brush นั้นรวมถึงความสามารถในการทาสีลายเส้นทั้งเบื้องหน้าและพื้นหลังของวิดีโอ โดยเครื่องมือจะสร้างด้านโดยอัตโนมัติตามลายเส้นเหล่านี้ นอกจากนี้ยังมีเครื่องมือ Refine Matte สำหรับปรับแต่งโทนด้านอย่างละเอียด ซึ่งช่วยให้คุณสามารถลบส่วนที่ไม่ต้องการหรือเพิ่มความแม่นยำได้ นอกจากนี้ ยังมีชุดเครื่องมือทำความสะอาดด้าน เช่น Spill Suppressor, Fringe Cleaner และ Hole Filler เพื่อขจัดสิ่งแปลกปลอมที่ไม่ต้องการออกจากด้าน
สร้างวิชวลเอฟเฟกต์อันแสนน่าทึ่งในขั้นตอนหลังการถ่ายทำ
คุณกำลังทำภาพยนตร์เกี่ยวกับพายุหิมะในช่วงกลางฤดูร้อนอยู่หรือเปล่า? บางทีคุณอาจจะต้องการฝนตกในฉาก? คุณไม่จำเป็นต้องรอให้สภาพอากาศเปลี่ยนแปลงหรือให้สภาพอากาศเอื้ออำนวยต่อตารางการถ่ายทำภาพยนตร์ของคุณ After Effects มีเครื่องมือและปลั๊กอินที่คุณต้องมีเพื่อเพิ่มเอฟเฟกต์สภาพอากาศเหมือนจริงให้กับวิดีโอของคุณ
ตัวอย่างเช่นหิมะ มีวิธีการต่าง ๆ มากมายในการเพิ่มหิมะตกในโปรเจกต์ของคุณ:
- ค้นหาคลิกวิดีโอหิมะที่คุณชอบและเพิ่มมันในรูปแบบเลเยอร์ทับวิดีโอของคุณ
- สร้างพายุหิมะโดยการใช้เทคนิคระบบอนุภาค
- ถ่ายวิดีโอหิมะตกและเพิ่มมันลงในวิดีโอของคุณในขั้นตอนหลังการถ่ายทำ
คุณยังสามารถใช้ VFX/Visual Effects เพื่อสร้างภาพเคลื่อนไหว 3 มิติ เปลี่ยนการตั้งค่าพื้นหลังของวิดีโอของคุณและเพิ่มเอฟเฟกต์พิเศษได้อีกด้วย
AI Object Selection Tool ใช้กลเรียนรู้กลไกเพื่อเลือกวัตถุต่าง ๆ
AI Object Selection Tool เป็นเครื่องมือใหม่ที่ทรงพลังที่ใช้การเรียนรู้กลไกเพื่อระบุและเลือกวัตถุในฟุตเทจโดยอัตโนมัติ สิ่งนี้อาจช่วยประหยัดเวลาลงได้อย่างมาก โดยเฉพาะอย่างยิ่งสำหรับฟุตเทจที่มีวัตถุมากมาย
นี่คือสิทธิประโยชน์บางส่วนที่เราพบในขณะที่ใช้ AI Object Selection Tool:
- ประหยัดเวลา: AI Object Selection Tool สามารถเลือกวัตถุในฟุตเทจได้อย่างง่ายดายและรวดเร็วแม้ว่าฟุตเทจจะมีความซับซ้อนหรือถูกบดบังก็ตาม
- แม่นยำสูง: สามารถสร้างตัวเลือกที่แม่นยำมาก ๆ ได้แม้กระทั่งขอบของวัตถุ
- ความอเนกประสงค์: สามารถใช้เครื่องมือนี้เพื่อเลือกวัตถุต่าง ๆ ซึ่งรวมถึงบุคคล สัตว์ ยานพาหนะและวัตถุที่ไม่มีชีวิตได้
เพื่อใช้ AI Object Selection Tool ให้คลิกที่ไอคอน Object Selection Tool ในแถบเครื่องมือ จากนั้นให้คลิกและลากเหนือวัตถุที่คุณต้องการเลือก AI Object Selection Tool จะเลือกวัตถุให้โดยอัตโนมัติ คุณยังสามารถใช้เครื่องมือ Selection Refinement เพื่อปรับแต่งตัวเลือกอย่างละเอียดได้อีกด้วย
เครื่องมือ 3 มิติที่ได้รับการปรับปรุง
After Effects เวอร์ชันล่าสุดมีความสามารถ 3 มิติที่ได้รับการปรับปรุง การอัปเกรดเครื่องมือขั้นสูงนี้มีจุดประสงค์เพื่อช่วยผู้ผลิตและบรรณาธิการด้านการออกแบบและรวมเอฟเฟกต์ 3 มิติให้เร็วยิ่งขึ้นและเป็นธรรมชาติมากขึ้นโดยไม่ต้องพึ่งพาปลั๊กอิน แม้ว่าปลั๊กอินจะมีประโยชน์มาก ๆ แต่ตอนนี้คุณสามารถจัดการการปรับแต่งแบบ 3 มิติทั้งหมดในเวิร์กสเปซเดียวโดยไม่ต้องสลับไปมาระหว่างแอปต่าง ๆ เพื่อสร้างฉาก 3 มิติเดียว
พื้นที่การออกแบบ 3 มิติมีฟีเจอร์ดังต่อไปนี้:
- 3D Transform Gizmo: Gizmo ที่ได้รับการปรับปรุงจะมอบตัวเลือกให้คุณปรับขนาด กำหนดตำแหน่งและหมุนเลเยอร์ 3 มิติ
- เครื่องมือกล้องที่ได้รับการปรับปรุงสำหรับการนำทางใน 3 มิติ: เปลี่ยนฉากไปเรื่อย ๆ และดูฉากในทุกมุมมอง คุณสามารถดูได้วัตถุควรอยู่ที่ไหน เคลื่อนย้ายและหากจำเป็นก็สามารถใช้เครื่องมือ Gizmo ในการปรับแต่งพื้นที่ว่าง ขนาดหรือตำแหน่งได้
- Real-time 3D Draft Preview: รับการเรนเดอร์โปรเจกต์ของคุณตามเวลาจริงด้วย Real-Time Engine (RGE) ที่รวดเร็วที่มอบตัวอย่างที่สอดคล้องกันโดยไม่มีการกระตุก
- 3D Ground Plane: มุ่งเน้นและเข้าใจเกี่ยวกับพื้นที่ในวิดีโอของคุณได้โดยใช้ 3D Ground Plane ในขณะที่ดูตัวอย่างผลงานของคุณ มันมอบสัญญาณภาพอันล้ำค่าที่จะช่วยให้คุณมั่นใจเกี่ยวกับแสง ตำแหน่งกล่องและเลเยอร์ 3 มิติทั้งหมดสอดคล้องกับการออกแบบ 3 มิติของคุณ
สร้างเทมเพลตกราฟิกเคลื่อนไหว
หากคุณกำลังสร้างวิดีโอซึ่งเป็นส่วนหนึ่งของทีมหรือคุณต้องการคอลเลกชันวิดีโอที่เป็นไปตามการออกแบบเดียวกัน Motion Graphics Templates จะช่วยคุณประหยัดเวลาได้อย่างมาก เพื่อสร้างเทมเพลตกราฟิกเคลื่อนไหวของคุณ ให้เปิด Essential Graphics panel (Window > Workspace > Essential Graphics) และเวิร์กสเปซใหม่จะปรากฏขึ้นมา
มีวิธีหลัก ๆ ในการใช้แผงควบคุมกราฟิกที่สำคัญอยู่สี่วิธี
- การควบคุมพื้นผิว: คุณสามารถเปลี่ยนแปลงพารามิเตอร์ของไทม์ไลน์ของคุณและเพิ่มทางลัดเพื่อทำให้การเปลี่ยนองค์ประกอบที่เลือกง่ายขึ้นได้
- คุณสมบัติมาสเตอร์: เพิ่มการควบคุมมาสเตอร์ที่อนุญาตให้คุณเพิ่มเลเยอร์หรือการแก้ไขที่พบในองค์ประกอบอื่น ๆ
- ส่งออกไปยัง Premiere Pro: หลังจากที่ทำเทมเพลตเสร็จเรียบร้ยอลแว้ คุณสามารถบันทึกมันในรูปแบบไฟล์ .mogrt และอัปโหลดลงใน Adobe Premiere Pro ได้ เทมเพลตจะประกอบไปด้วยรูปภาพ วิดีโอและเอฟเฟกต์เดิมซึ่งทำให้การแก้ไขเป็นเรื่องง่าย
- การจัดกลุ่ม: คุณสามารถผสานรวมคุณสมบัติฟอนต์ การควบคุมกลุ่มและเพิ่มการควบคุมใหม่เพื่อรวมข้อมูลจากเอกสาร CSV และ TSV ได้
ฟีเจอร์ติดตามการเคลื่อนไหวทางใบหน้า
ฟีเจอร์ Face Tracker เป็นเครื่องมือที่ทรงพลังที่ให้คุณติดตามการเคลื่อนไหวของใบหน้าในฟุตเทจได้ สามารถใช้ฟีเจอร์นี้เพื่อสร้างเอฟเฟกต์ต่าง ๆ ได้ เช่น:
- การเพิ่มการเคลื่อนไหวของใบหน้าของตัวละคร
- การติดตามอารมณ์บนใบหน้าเพื่อวิเคราะห์ข้อมูล
- การสร้างหน้ากากใบหน้าเสมือนจริง
- กำจัดวัตถุที่ไม่ต้องการออกจากฟุตเทจ
ฟีเจอร์นี้ทำงานโดยการวิเคราะห์ฟุตเทจและระบุคุณลักษณะของใบหน้าที่สำคัญ เช่น ดวงตา จมูกและปาก หลังจากที่มีการระบุลักษณะของใบหน้าได้แล้ว Face Tracker จะติดตามการเคลื่อนไหวตลอดทั้งฟุตเทจ สามารถใช้ข้อมูลการติดตามนี้เพื่อสร้างเอฟเฟกต์ต่าง ๆ ได้ เช่น คุณสามารถใช้ Face Tracker เพื่อเพิ่มการเคลื่อนไหวของใบหน้าไปจนถึงตัวละครได้ ด้วยการติดตามการเคลื่อนไหวใบหน้าของตัวละคร คุณจะสามารถสร้างการลิปซิงค์ การเคลื่อนไหวของดวงตาและการแสดงออกทางสีหน้าที่สมจริงได้
คุณยังสามารถใช้ Face Tracker เพื่อติดตามการแสดงออกทางสีหน้าสำหรับการวิเคราะห์ข้อมูลได้อีกด้วย ด้วยการติดตามการเคลื่อนไหวของใบหน้า คุณจะสามารถรวบรวมข้อมูลเกี่ยวกับอารมณ์หรือการตอบสนองของบุคคลได้ จากนั้นจึงสามารถใช้ข้อมูลนี้สำหรับวัตถุประสงค์ต่าง ๆ เช่น การค้นคว้าตลาดหรือการศึกษาทางจิตวิทยาได้
สิทธิประโยชน์อีกอย่างหนึ่งของ Face Tracker คือการสร้างหน้ากากใบหน้าสมจริง ด้วยการติดตามการเคลื่อนไหวของใบหน้า คุณจะสามารถสร้างหน้ากากตามรูปทรงของใบหน้าได้ สามารถใช้สิ่งนี้เพื่อลบวัตถุที่ไม่ต้องการออกจากฟุตเทจได้ เช่น รอยแผลหรือริ้วรอย
ข้อความเคลื่อนไหว
การเพิ่มสไตล์ของข้อความที่เหมาะสมสามารถเสริมสร้างหรือทำลายวิดีโอของคุณได้โดยเฉพาะอย่างยิ่งหากคุณกำลังใช้มันเพื่อการตลาดหรือสร้างงานนำเสมอ ด้วย After Effects คุณจะสามารถเลือกตัวเลือกฟอนต์มากมายจากฐานข้อมูลของ Adobe Fonts หรือนำเข้าฟอนต์แบบกำหนดเองได้ เพื่อดูตัวเลือกฟอนต์ต่าง ๆ ให้คลิกที่เลเยอร์ Text ในไทม์ไลน์วิดีโอของคุณและเปิดเมนูแบบดึงลงซึ่งจะแสดงตัวอักษรต่าง ๆ ทั้งหมด คุณสามารถเลือกฟอนต์ใด ๆ ก็ได้และคุณจะสามารถดูตัวอย่างของฟอนต์ในวิดีโอของคุณได้ทันที
เพื่อเปิดตัวเลือก Text ให้คลิกที่ >> ที่ด้านบนมุมขวาของเวิร์กสเปซของคุณเพื่อเปิดตัวเลือกแผงควบคุมอื่น ๆ จากนั้นเลือกตัวเลือก Text และแผงควบคุมใหม่จะเปิดเครื่องมือทั้งหมดที่คุณต้องใช้สำหรับการเขียนข้อความ เลือกฟอนต์ สี ขนาดและอื่น ๆ
คุณสามารถมอบหมายพารามิเตอร์พิเศษในเลเยอร์ข้อความและเลือกจากตัวเลือกเคลื่อนไหวมากมายได้ เลเยอร์ข้อความจะมีพารามิเตอร์พิเศษของตัวเองเพื่อให้สอดคล้องกับคุณสมบัติการแปลงมาตรฐานที่พบในทุกเลเยอร์
Text Scripting ใช้ JavaScript เพื่อควบคุมเลเยอร์ข้อความ
Text Scripting มอบความสามารถให้คุณใช้ JavaScript เพื่อควบคุมเลเยอร์ข้อความเพื่อสร้างเอฟเฟกต์และแอนิเมชันต่าง ๆ เช่น:
- เลย์เอาท์ข้อความแบบไดนามิก
- แอนิเมชันข้อความที่ขับเคลื่อนด้วยข้อมูล
- องค์ประกอบข้อความเชิงโต้ตอบ
Text Scripting ให้คุณควบคุมรูปลักษณ์และพฤติกรรมของเลเยอร์ข้อความได้อย่างเต็มรูปแบบ แตกต่างจากวิธีการแบบดั้งเดิม วิธีการนี้ช่วยให้คุณสร้างเอฟเฟกต์ที่เป็นเรื่องยากหรือเป็นไปไม่ได้ที่จะสร้างด้วยวิธีการแบบเดิม ๆ ได้
ตัวเลือกการส่งออกไฟล์แบบกำหนดเอง
Adobe After Effects เสนอตัวเลือกในการส่งออกไฟล์ทั้งสำหรับทั้งวิดีโอและรูปภาพมากมาย ตัวเลือกในการส่งออกไฟล์ที่เป็นที่นิยมมากที่สุดบางส่วนนั้นรวมถึง:
สกุลไฟล์วิดีโอ:
| MP4 (H.264 หรือ HEVC) | MOV (QuickTime) | AVI (DV หรือ uncompressed) | WMV |
| MPEG-2 | ProRes | DNxHD |
สกุลไฟล์รูปภาพ:
| JPEG | PNG | TIFF |
| PSD | GIF | BMP |
นอกจากสกุลไฟล์มาตรฐานเหล่านี้แล้ว After Effects ยังเสนอตัวเลือกการส่งออกไฟล์เฉพาะทางอีกมากมายเพื่อใช้กับขั้นตอนการทำงานเฉพาะ ตัวอย่างเช่นซอฟต์แวร์สามารถส่งออกไปยัง Adobe Premiere Pro, Cinema 4D และแอปพลิเคชันอื่น ๆ ได้โดยตรง เมื่อส่งออกไฟล์จาก After Effects คุณจะสามารถระบุการตั้งค่าจำนวนหนึ่งที่ควบคุมคุณภาพและขนาดของไฟล์ที่ส่งออกได้ การตั้งค่าเหล่านี้นั้นรวมถึง:
- Codec: Codec กำหนดว่าจะบีบอัดข้อมูลรูปภาพหรือวิดีโอมากแค่ไหน
- เฟรมเรท: เฟรมเรทกำหนดจำนวนเฟรมต่อวินาทีในไฟล์ที่ส่งออก
- ความละเอียด: ความละเอียดกำหนดความกว้างและความสูงของไฟล์ที่ส่งออก
- บิตเรท: บิตเรทกำหนดปริมาณข้อมูลที่ใช้เพื่อเข้ารหัสข้อมูลวิดีโอหรือรูปภาพ
- คุณภาพ: การตั้งค่าคุณภาพกำหนดระดับการบีบอัดที่ใช้
อินเทอร์เฟซของ After Effects
หนึ่งในจุดมุ่งเน้นหลักของ After Effects เวอร์ชันล่าสุดคือการยกระดับอินเทอร์เฟซของผู้ใช้ After Effects อาจดูค่อนข้างน่ากลัวในตอนแรกที่คุณเปิดใช้งานและต้องใช้เวลาสักพักในการเรียนรู้ ต้องขอบคุณ Adobe ที่รวมคู่มือแบบทีละขั้นตอนมากมายซึ่งอธิบายวิธีการใช้งานฟีเจอร์และเครื่องมือแต่ละเครื่องมือมาให้โดยไม่คำนึงถึงพื้นฐานความรู้เดิมของคุณ
เวิร์กสเตชันถูกแบ่งออกเป็นแผงควบคุมสามส่วน:
- แผงควบคุมโปรเจกต์: นี่คือที่ที่คุณจะได้เห็นไฟล์ต่าง ๆ ที่คุณอัปโหลดลงไปเพื่อใช้ในโปรเจกต์
- แผงควบคุมองค์ประกอบ: คุณสามารถดูตัวอย่างสดของโปรเจกต์ของคุณในขณะที่คุณกำลังทำงานอยู่ได้
- แผงควบคุมไทม์ไลน์: นี่คือที่ที่คุณจัดเรียงลำดับเลเยอร์ ความยาวและลำดับวิดีโอแต่ละอัน เพิ่มมีเดียและดำเนินการสร้างโปรเจกต์ของคุณจริง ๆ
หนึ่งในการปรับปรุงที่ใหญ่ที่สุดซึ่ง Adobe เพิ่มเข้ามาใน After Effects คือคุณสามารถควบคุมพารามิเตอร์ในเมนูแบบดึงลงได้ แม้ว่านี่จะฟังดูไม่ใช่เรื่องใหญ่อะไร แต่มันทำให้ After Effects ทำงานง่ายขึ้นมาก มันมีประโยชน์อย่างมากเมื่อสร้างเทมเพลต ด้วยการตั้งค่าแบบเดิม คุณจะต้องใช้สไลด์เพื่อสลับเลื่อนระหว่างการตั้งค่าต่าง ๆ แต่ตอนนี้คุณสามารถปรับแต่งเมนูแบบดึงลงหรือแม้กระทั่งเปลี่ยนชื่อมันได้ซึ่งทำให้คุณทำงานได้อย่างมีประสิทธิภาพมากขึ้น
เครื่องมือได้รับการจัดกลุ่มรวมกันซึ่งทำให้มีความสะดวกสบายมากขึ้นเมื่อลองแก้ไขฟังก์ชันเฉพาะให้เสร็จ คุณสามารถคลิกที่ไอคอน >> ที่ด้านบนมุมขวาของเวิร์กสเตชันเพื่อดูแผงควบคุมต่าง ๆ เช่น Text, Animation, Paint, Motion Tracking, Effects และอื่น ๆ ได้
ที่ด้านบนของหน้าจอของคุณคือตัวเลือกในการเปลี่ยนแปลงหน้าจอองค์ประกอบเพื่อแสดงว่าวิดีโอของคุณจะดูเป็นอย่างไรในขนาดหน้าจอต่าง ๆ เช่น อุปกรณ์มือถือและแท็บเล็ต
ด้านขวาของหน้าจอของคุณคือที่ที่คุณจะพบเครื่องมือต่าง ๆ ทั้งหมด ตัวเลือกที่ใช้งานบ่อยที่สุดจะถูกล็อกเอาไว้ในแถบด้านข้างนี้ แต่ถึงอย่างนั้นคุณก็ยังสามารถปรับแต่งเวิร์กสเตชันโดยอ้างอิงตามความต้องการของคุณได้
ความเข้ากันได้
Adobe After Effects มีแอปสำหรับ Windows, macOS, และบางอุปกรณ์ VR อย่าง HTC Vive และ Oculus Rift โดยไม่มีแอป After Effects สำหรับโทรศัพท์มือถือ แต่ Adobe มีแอปสำหรับโทรศัพท์มือถือ 2 แอปที่สามารถแก้ไขวิดีโอและเพิ่มเอฟเฟ็กต์พิเศษบางส่วนได้
Adobe Express มีเครื่องมือรวมที่ดีเพื่อแก้ไขวิดีโอและเพิ่มเอฟเฟ็กต์วิดีโอเช่นการกลับสลับและเปลี่ยนความเร็ว
Premiere Rush ช่วยให้คุณสามารถสร้างและเพิ่มการเปลี่ยนแปลงวิดีโอ ปรับแต่งชื่อเรื่อง ปรับสมดุลสีและเพิ่มเสียงได้อย่างสร้างสรรค์ และยังมีตัวเลือกการแบ่งปันทางสังคมเพื่อส่งออกและเผยแพร่วิดีโอของคุณโดยตรงจากแพลตฟอร์ม
ทั้งสองแอปเป็นส่วนหนึ่งของ Creative Cloud ดังนั้นคุณสามารถอัปโหลดโปรเจ็กต์ของคุณไปยังคลาวด์และเปิดโปรเจ็กต์ใน After Effects เพื่อเพิ่มเอฟเฟ็กต์ที่ขั้นสูงขึ้นได้
ความต้องการขั้นต่ำสำหรับ PC, macOS และ VR
นี่คือความต้องการขั้นต่ำที่ต้องใช้ในการเรียกใช้ After Effects นอกเหนือจากสเปคที่ระบุด้านล่างนี้ คุณยังต้องใช้อินเทอร์เน็ตที่เสถียร
PC
| โปรเซสเซอร์ | Intel หรือ AMD Quad-Core Processor |
| ระบบปฏิบัติการ (OS) | Windows 10 64-bit หรือใหม่กว่า |
| แรม (RAM) | 16 GB |
| การ์ดจอ (GPU) | 2 GB ขึ้นไปของ GPU VRAM |
| ฮาร์ดดิสก์ (Hard Disk) | พื้นที่ว่าง 15 GB และพื้นที่เพิ่มเติมที่จำเป็นสำหรับการติดตั้ง |
| ความละเอียดหน้าจอ (Monitor Resolution) | 1920 x 1080 |
macOS
| โปรเซสเซอร์ | Intel, Native Apple Silicon, หรือ Rosetta2 with Quad-Core |
| ระบบปฏิบัติการ (OS) | Big Sur (11.0) หรือเวอร์ชั่นใหม่กว่า |
| แรม (RAM) | 16 GB |
| การ์ดจอ (GPU) | 2 GB ของ GPU VRAM |
| ฮาร์ดดิสก์ (Hard Disk) | พื้นที่ว่างในฮาร์ดดิสก์ 15 GB และพื้นที่เพิ่มเติมที่จำเป็นสำหรับการติดตั้ง |
| ความละเอียดหน้าจอ (Monitor Resolution) | 1440 x 900 |
VR
After Effects เข้ากันได้กับ Oculus Rift, HTC Vive, และ Windows Mixed Reality ด้วย Windows 10 ที่มีตัวประมวลผล Intel i5-4590 ซึ่งความต้องการเทคนิคอื่น ๆ แตกต่างกันไปสำหรับแต่ละอุปกรณ์
วิธียกเลิกการติดตั้ง Adobe After Effects
หากช่วงเวลาทดลองใช้งานฟรีของคุณสิ้นสุดลงแล้วคุณจะไม่สามารถใช้งาน After Effects ต่อไปได้ คุณสามารถลบมันจากคอมพิวเตอร์ของคุณได้โดยการปฏิบัติตามขั้นตอนง่าย ๆ เหล่านี้:
- พิมพ์ Add or Remove Programs ในแถบค้นหาของ Windows และกดที่ปุ่ม Enter
![Adobe After Effect uninstall]()
- ค้นหา Adobe After Effects ในรายการของโปรแกรมที่ติดตั้งและคลิกที่ปุ่มยกเลิกการติดตั้ง
![Adobe After Effect remove program]()
- หน้าต่างยกเลิกการติดตั้งจะปรากฏขึ้นมา ให้ยืนยันว่าคุณต้องการลบซอฟต์แวร์ดังกล่าวและระบบจะลบมันจากคอมพิวเตอร์ของคุณโดยสมบูรณ์
หรือคุณสามารถไปยัง Adobe Creative Cloud Desktop, เลือก After Effects, คลิกที่แถบสามแถบที่อยู่ด้านบนมุมขวาและจากนั้นให้เลือกยกเลิกการติดตั้ง
การดำเนินการดังกล่าวจะลบซอฟต์แวร์ออกจาก PC ของคุณ
ซอฟต์แวร์แก้ไขเพิ่มเติมจาก Adobe
Adobe มีโปรแกรมแก้ไขค่อนข้างเยอะโดยแต่ละผลิตภัณฑ์ต่างก็ผสานรวมกันได้อย่างไร้ที่ติซึ่งช่วยให้คุณยกระดับคุณภาพผลงานของคุณด้วยเครื่องมือและเอฟเฟกต์ต่าง ๆ มากมายได้ ด้วยบัญชี Adobe ของคุณ คุณจะสามารถทำงานร่วมกันกับผู้อื่นและผสานรวมกับซอฟต์แวร์และพันธมิตรฮาร์ดแวร์อื่น ๆ ได้ถึง 300 โปรแกรม
- Adobe Premiere Pro: Adobe Premiere Pro ได้รับการออกแบบมาเป็นพิเศษเพื่อการแก้ไขโพสต์โซเชียลมีเดียให้ดูสนุกสนานมากขึ้น คุณสามารถใช้ความพยายามในการสร้างเนื้อหาของคุณด้วยแอปสุดเจ๋งจาก Adobe ได้ เช่นเดียวกันกับ After Effects Premiere Pro มาพร้อมกับฟีเจอร์ดี ๆ มากมาย
- Adobe Photoshop: Photoshop เป็นแอปยอดนิยมที่สุดตลอดกาลสำหรับการแก้ไขรูปภาพ กราฟิก การออกแบบและการเรียบเรียงเป็นแพลตฟอร์มดิจิทัล คุณสามารถใช้เทคโนโลยี AI ภายในตัวเพื่อดำเนินการแก้ไขอย่างรวดเร็วและทำให้ไอเดียของคุณกลายเป็นจริงได้
- Adobe Illustrator: ซอฟต์แวร์แก้ไขมาตรฐานอุตสาหกรรมสำหรับรูปภาพเวกเตอร์ Adobe Illustrator มีชุดเครื่องมือระดับมืออาชีพที่ครบครันและมีฟีเจอร์ที่ยอดเยี่ยมมากมาย ฟีเจอร์เหล่านี้รวมถึงการออกแบบพิกเซลที่สมบูรณ์แบบ เครื่องมือแยก CSS และการประสานสี
คำถามที่พบบ่อย
Adobe After Effects ฟรีหรือเปล่า?
ไม่มีตัวเลือกฟรี 100% อย่างไรก็ตามเมื่อคุณสร้างบัญชีและกรอกรายละเอียดการชำระเงินเรียบร้อยแล้ว Adobe จะอนุญาตให้คุณดาวน์โหลดเวอร์ชันทดลองใช้งานฟรีที่ทำงานได้อย่างเต็มรูปแบบเป็นระยะเวลา 7 วัน นี่เป็นวิธีที่เหมาะสำหรับการตอบสนองความต้องการการแก้ไขรูปภาพหรือวิดีโอที่เร่งด่วน
วิธีเรนเดอร์ใน After Effects?
การเรนเดอร์คือกระบวนการการสร้างผลลัพธ์สุดท้ายขององค์ประกอบ นี่คือขั้นตอนสุดท้ายในขั้นตอนการทำงานของ After Effects และขั้นตอนนี้ก็เป็นขั้นตอนที่จำเป็นในการสร้างไฟล์ที่สามารถดูหรือแบ่งปันกับผู้อื่นได้ เพื่อเรนเดอร์องค์ประกอบ ให้คลิกที่แท็บ Composition และเลือก Add to Render Queue แผงควบคุมจะปรากฏขึ้นมาและคุณจะสามารถเลือกองค์ประกอบที่คุณต้องการเรนเดอร์ จากนั้นให้คลิกที่ปุ่ม Output Module และเลือกสกุลไฟล์ส่งออกที่ต้องการ คลิกที่ปุ่ม Render เพื่อสิ้นสุดกระบวนการ
ฉันจะสามารถตัดเลเยอร์ได้ใน After Effects ได้อย่างไร?
การตัดคือขั้นตอนการแบ่งแยกเลเยอร์ออกเป็นสองส่วนหรือมากกว่า สามารถใช้สิ่งนี้เพื่อลบฟุตเทจที่ไม่ต้องการหรือสร้างคลิปมากมายจากเลเยอร์เดียวได้ มีวิธีในการตัดอยู่ด้วยกันสองวิธี ตัวเลือกแรกคือการเลือก Razor Tool (C) และเลือกตำแหน่งที่คุณต้องการตัดทิ้ง ตัวเลือกที่สองคือคลิกขวาที่เลเยอร์ในแผงควบคุม Timeline และเลือก Split Layer
วิธีส่งออกโครงงาน After Effects เป็น mp4?
มีตัวเลือกในการส่งออกไฟล์มากมายที่ใช้งานได้บน Adobe After Effects หากคุณต้องการบันทึกเอฟเฟต์ของคุณในสกุลไฟล์ mp4 ให้คลิกที่ File > Export > Add to Render Queue ในแผงควบคุม Render Queue ให้เลือกองค์ประกอบที่คุณต้องการส่งออก จากนั้นให้คลิกที่ปุ่ม Output Module และเลือก MP4 สุดท้ายให้คลิกที่ปุ่ม Render และไฟล์จะถูกบันทึกในสกุลไฟล์ MP4
จะเพิ่มคีย์เฟรมใน After Effects ได้อย่างไร?
คีย์เฟรมคือหนึ่งในบล็อกการสร้างพื้นฐานสำหรับการสร้างแอนิเมชันใด ๆ เพื่อเริ่มต้นใช้งาน ให้ย้าย Current Time Indicator (CTI) ไปยังจุดที่ต้องการตามเวลาและคลิกที่ไอคอน Stopwatch ที่อยู่ถัดจากคุณสมบัติที่คุณต้องการทำให้เคลื่อนไหว จากนั้นให้เปลี่ยนค่าคุณสมบัติและซอฟต์แวร์จะสร้างคีย์เฟรมขึ้นมาในเวลาปัจจุบัน
วิธีทำให้ข้อความเคลื่อนไหวใน After Effects?
การทำให้ข้อความเคลื่อนไหวคือวิธีการที่ดีในการสร้างเนื้อหาที่สะดุดตาหรือทำให้โครงงานของคุณดูมีสไตล์ในแบบที่คุณต้องการ มีพารามิเตอร์ที่แตกต่างกันสองสามพารามิเตอร์ที่คุณสามารถมอบหมายให้กับเลเยอร์ข้อความและจากนั้นก็เลือกจากรายการสไตล์แอนิเมชันได้ อีกตัวเลือกหนึ่งคือการใช้ฟีเจอร์สคริปต์ข้อความเพื่อให้ได้ผลลัพธ์ที่ต้องการ
สรุป
Adobe After Effects คือโปรแกรมชั้นนำสำหรับการสร้างกราฟิกเคลื่อนไหวและเอฟเฟกต์ภาพ (VFX) ซอฟต์แวร์ผสานรวม AI, การเรียนรู้กลไกและเครื่องมือการออกแบบด้วยตัวเองเข้าด้วยกันเพื่อให้มั่นใจว่าโครงงานของคุณจะออกมาเป็นผลลัพธ์ที่คุณต้องการ นี่รวมถึง JavaScript ตามภาษาที่แสดงออก, สคริปต์ข้อความ, AI selection tools, next-gen roto brush, การเติมเนื้อหาที่รับรู้, การจดจำใบหน้า, แอนิเมชันข้อความขั้นสูงและอื่น ๆ อีกมากมาย
คุณสามารถทดลองใช้ Adobe After Effects ฟรีได้ 7 วันและรับสิทธิ์ในการเข้าถึงฟีเจอร์ที่ทรงพลังทั้งหมด เวอร์ชันนี้จะมอบเวลามากเพียงพอให้คุณได้สัมผัสถึงประสบการณ์การใช้งานฟีเจอร์ต่าง ๆ และเริ่มสร้างและส่งออกโครงงานเอฟเฟกต์ภาพและกราฟิกเคลื่อนไหวของคุณได้
ดาวน์โหลด Adobe After Effects ตอนนี้เลย!