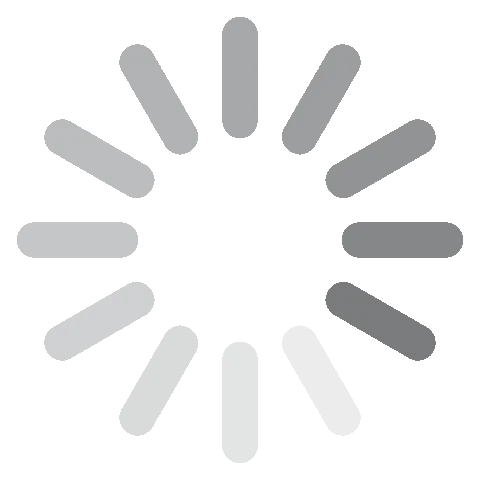ดาวน์โหลด Adobe Photoshop ฟรี - เวอร์ชันล่าสุดปี 2024
Photoshop โดดเด่นในฐานะซอฟต์แวร์ตัดแต่งรูปภาพชั้นนำที่ทรงพลังที่สุดในทุกวันนี้ ซอฟต์แวร์มีชุดเครื่องมือที่ครบครันที่สามารถยกระดับภาพถ่ายธรรมดา ๆ ให้กลายเป็นผลงานชิ้นเอกได้ มีเครื่องมือมากมาย รวมถึงการเปลี่ยนพื้นหลัง การปรับแต่งลักษณะใบหน้า การสร้างรูปภาพ 3 มิติ การตัดต่อวิดีโอและอื่น ๆ อีกมากมาย
Photoshop เป็นส่วนหนึ่งของคอลเลกชันแอป Adobe Creative Cloud ดังนั้นมันจึงสามารถผสานรวมกับผลิตภัณฑ์อื่น ๆ ได้อย่างราบรื่น ซึ่งช่วยให้คุณผสานรวมรูปภาพ วิดีโอและคลิปเสียงประเภทต่าง ๆ กับผลงานของคุณได้
แม้ว่า Photoshop จะเป็นเครื่องมือพรีเมียม แต่ด้วยการปฏิบัติตามคำแนะนำด้านล่างนี้ ผมจะแสดงวิธีดาวน์โหลดสำเนาฟรี 7 วัน – และอ่านต่อเพื่อดูรีวิว Adobe Photoshop ฉบับเต็มของผม
วิธีดาวน์โหลด Photoshop ฟรีบน PC
1. คลิกที่ลิงก์และหน้าดาวน์โหลด Adobe Photoshop อย่างเป็นทางการ จะปรากฏขึ้นมาในแท็บใหม่
2. คลิกที่ปุ่มเริ่มทดลองใช้งานฟรี

3. เลือกแพ็กเกจที่เหมาะกับความต้องการของผม แพ็กเกจที่มีให้บริการมีดังนี้:

- Photoshop: รวมแอปสำหรับเดสก์ท็อปและ iPad พร้อมพื้นที่จัดเก็บข้อมูลบนคลาวด์ขนาด 1000 GB
- Photoshop และ Lightroom: นอกจาก Photoshop แล้ว คุณจะได้รับแอป Lightroom ของ Adobe ซึ่งมาพร้อมกับ Adobe Portfolio, Fonts และ Spark
- คอลเลกชัน Creative Cloud ทั้งคอลเลกชัน คอลเลกชันคู่มือขนาดใหญ่, พื้นที่จัดเก็บข้อมูลบนคลาวด์ขนาด 100GB และสิทธิ์ในการเข้าถึงซอฟต์แวร์ของ Adobe เช่น Acrobat Pro, Dreamweaver, InDesign, XD, Premiere Pro และอื่น ๆ อีกเพียบ ในตัวอย่างนี้ ผมจะดาวน์โหลด Photoshop แต่กระบวนการนั้นเหมือนกันในทั้งสามตัวเลือก จากนั้นให้คลิกปุ่มเริ่มทดลองใช้งานฟรี
4. กรอกที่อยู่อีเมลที่ใช้งานได้ในช่องที่กำหนดและคลิกที่ปุ่มดำเนินการต่อ อย่าลืมว่าคุณใช้ที่อยู่อีเมลใดสมัคร เพราะนี่จะเป็นชื่อผู้ใช้ Adobe ของคุณ
5. คุณจะต้องกรอกข้อมูลบัตรเครดิตหรือ PayPal ของคุณ – แต่คุณจะไม่ถูกเรียกเก็บเงินจนกว่าจะสิ้นสุดช่วงเวลาทดลองใช้งานฟรี 7 วัน

6. หลังจากที่มีการอนุมัติช่องทางการชำระเงินแล้ว คุณจะสามารถสร้างรหัสผ่านและคลิกปุ่มสร้างบัญชี
7. ระบบจะดาวน์โหลดไฟล์ติดตั้งลงบนคอมพิวเตอร์ของคุณโดยอัตโนมัติ เมื่อดาวน์โหลดเสร็จแล้ว ให้เปิดไฟล์ดังกล่าวเพื่อดำเนินการติดตั้ง
8. หน้าต่างติดตั้งจะเปิดขึ้นพร้อมกับหน้าเกี่ยวกับการกรอกรหัสผ่านของคุณเพื่อเริ่มการติดตั้ง คลิกที่ดำเนินการต่อเพื่อเริ่มต้น
9. ระบบจะดาวน์โหลด Creative Cloud ของ Adobe โดยอัตโนมัติ ในขณะที่ติดตั้ง จะมีแบบสอบถามมากมายเกี่ยวกับประสบการณ์ของคุณกับ Photoshop, อาชีพการงานและความสนใจทางด้านความคิดสร้างสรรค์ของคุณ นี่เป็นแบบสอบถามที่จะตอบหรือไม่ตอบก็ได้ แต่หากคุณตอบคำถามเหล่านี้ Adobe จะใช้คำตอบเหล่านี้เพื่อส่งคู่มือ คำแนะนำและข้อมูลอื่น ๆ ที่เกี่ยวข้องให้กับคุณ
10. เมื่อดำเนินการติดตั้ง Creative Cloud เสร็จแล้ว ระบบจะเริ่มติดตั้ง Photoshop โดยอัตโนมัติ ไฟล์ขนาดใหญ่นี้อาจใช้เวลาประมาณครึ่งชั่วโมงถึงสี่สิบห้านาทีในการติดตั้ง โดยขึ้นอยู่กับความเร็วอินเทอร์เน็ตและคอมพิวเตอร์ของคุณ
ดาวน์โหลด Photoshop เวอร์ชันทดลองใช้งานฟรีเลยวันนี้!
ภาพรวมของ Photoshop
Photoshop เป็นโปรแกรมตัดต่อตามเลเยอร์ นี่หมายความว่าการดำเนินการแต่ละครั้งที่คุณดำเนินการ จะมีการสร้างเลเยอร์ใหม่ขึ้นมา นี่ทำให้การตัดต่อรูปภาพเป็นเรื่องง่ายและทำให้มั่นใจได้ว่าแม้ว่าคุณจะทำอะไรผิดพลาดไป มันก็จะไม่ทำให้ทั้งงานของคุณเสียหาย
โปรแกรมมาพร้อมกับเครื่องมือมากมายที่สามารถปรับโทนสี เพิ่มพื้นผิว ฟิลเตอร์ ข้อความ ฟอนต์นับร้อย คทาวิเศษ – รายการเหล่านี้ยังมีอีกเพียบ
ไม่มีเหตุผลที่เราจะพูดถึงคู่มือ “วิธีการใช้งาน Photoshop” กันในโพสต์นี้เนื่องจากมีหนังสือทั้งเล่มที่เขียนขึ้นเพื่อเรื่องนี้โดยเฉพาะ ผมจะบอกว่าคุณจะพบวิดีโอ YouTube ที่มีประโยชน์มากมายที่มาพร้อมเคล็ดลับการตัดต่อพื้นฐานและการแต่งภาพที่ตอบคำถามส่วนใหญ่ที่คุณอาจมี
ฟีเจอร์ของ Adobe Photoshop Features
นี่คือภาพรวมพื้นฐานของฟีเจอร์ของ Photoshop บางส่วน ผมจะพูดลงลึกเกี่ยวกับส่วนเครื่องมือพิเศษ (Special Tools) ด้านล่าง
ทำงานร่วมกันกับเลเยอร์
บางทีหนึ่งในฟีเจอร์ที่สำคัญที่สุดของ Photoshop คือการใช้เลเยอร์เพื่อสร้างผลงานของคุณ ไม่เพียงแต่ซอฟต์แวร์จะให้คุณควบคุมผลงานของคุณในทุกด้านเท่านั้น แต่ยังให้คุณจัดการกับวัตถุแต่ละวัตถุได้ในอย่างอิสระ

นี่หมายความว่าคุณสามารถเปลี่ยนสี ความทึบ เพิ่มขอบและเคลื่อนย้ายแต่ละวัตถุได้ง่าย ๆ โดยไม่ส่งผลกระทบต่อสิ่งใดในหน้า นอกจากนี้หากคุณเผลอทำพลาด คุณก็แค่ต้องแก้ไขเลเยอร์เดียวและไม่ต้องกังวลเกี่ยวกับทั้งไฟล์
คอลเลกชันเครื่องมือตัวเลือกมากมาย
ผมได้รับข้อมูลที่น่าตื่นเต้นเกี่ยวกับเครื่องมือตัวเลือกของ Photoshop! เครื่องมือสุดเจ๋งเหล่านี้ได้รับการออกแบบมาเพื่อให้คุณเลือกวัตถุต่าง ๆ ที่คุณต้องการแก้ไขได้อย่างง่ายดาย เครื่องมือตัวเลือกหลัก ๆ ได้แก่ Lasso, Magnet Lasso, Polygonal Lasso, Magic Wand, Quick Mask และ Rectangular Marquee หลังจากที่คุณคุ้นเคยกับเครื่องมือเหล่านี้แล้ว คุณจะพบว่าการตัดวัตถุออกจากรูปภาพ ปรับแต่งสี ลบพื้นหลังและอื่น ๆ เป็นเรื่องง่ายมาก!
ยกระดับคุณภาพของรูปภาพ
ใน Photoshop คุณจะพบเครื่องมือที่เป็นมิตรต่อผู้ใช้ที่ทำให้กระบวนการลบความไม่สมบูรณ์แบบออกจากรูปภาพเป็นเรื่องง่าย เครื่องมือเหล่านี้ช่วยให้คุณลบปัญหาอย่างตาแดง ริ้วรอยและรอยตำหนิต่าง ๆ ได้อย่างง่ายดาย นอกจากนี้คุณยังสามารถปรับแต่งรูปร่างของร่างกาย เปลี่ยนสี ตัดและต่อรูปภาพ ยกระดับความคมชัดและลองใช้ฟิลเตอร์ต่าง ๆ รวมถึงฟีเจอร์อื่น ๆ ได้อีกด้วย
Text Overlay
Photoshop เสนอตัวเลือกฟอนต์ สีและสไตล์ข้อความที่หลากหลายมากมายที่จะช่วยให้คุณสามารถใส่บรรยากาศที่ต้องการลงในผลงานของคุณได้ ตัวเลือกที่ให้บริการ ได้แก่ fisheye, bubble in, bubble out, bridge และ reverse styles ยิ่งไปกว่านั้น Photoshop ยังรองรับฟอนต์ SVG OpenType ซึ่งได้รับความนิยมเป็นอย่างมากจากความสามารถในการปรับให้เข้ากับการออกแบบที่ตอบสนองได้เหมาะสำหรับทั้งคอมพิวเตอร์และอุปกรณ์มือถือ นอกจากนี้ Photoshop ยังเปิดตัวฟอนต์อีโมจิสำหรับรายการละครเมื่อไม่นานมานี้อีกด้วย
การตัดต่อวิดีโอ
ท่ามกลางส่วนเสริมของฟีเจอร์ล่าสุดทั้งหมด ตอนนี้ Photoshop มาพร้อมกับองค์ประกอบการตัดต่อวิดีโอที่ครบครัน ด้วยการใช้บอร์ดตัดต่อแบบหลายแทร็ก คุณจะสามารถผสานรวมไฟล์ต่าง ๆ, ตัดต่อ, ครอบวิดีโอ, เพิ่ม Text overlay และปรับใช้ฟิลเตอร์ต่าง ๆ ได้ นอกจากนี้คุณยังสามารถทำงานร่วมกันกับแทร็กเสียงในผลงานของคุณ โดยมีความยืดหยุ่นในการปรับเสียง ลดเสียงเข้าและออกหรือปิดเสียงทั้งหมดได้
ฟีเจอร์และเครื่องมือพิเศษ
การอัปเดต Photoshop สองสามครั้งที่ผ่านมาได้ให้ความสนใจกับการใช้ AI และกลไกการเรียนรู้เพื่อทำให้กระบวนการตัดต่อง่ายขึ้นและรวดเร็วยิ่งขึ้น ฟีเจอร์ใหม่ล่าสุดสองฟีเจอร์คือ Generative Expand และ Generative Fill
Generative Expand: เครื่องมืออันทรงพลังสำหรับการตัดต่อและการสร้างรูปภาพ
Generative Expand คือฟีเจอร์ใหม่ใน Photoshop ที่ให้คุณขยายรูปภาพออกไปเกินขอบเขตของสิ่งที่ถ่าย สามารถทำสิ่งนี้ได้ด้วยการคลิกเพียงไม่กี่ครั้ง ซึ่งทำให้ฟีเจอร์นี้เป็นเครื่องมือที่ใช้งานได้ง่ายมาก ๆ
เลือกเครื่องมือ Crop และเปลี่ยนกล่อง “Fill” เป็น Generative Expand จากนั้นให้เพิ่มมิติของรูปภาพของคุณที่คุณต้องการขยาย เขียนคำสั่งของคุณ เราขอแนะนำให้คุณใช้ภาษาที่เข้าใจได้ง่ายเพื่อที่คุณจะได้สิ่งที่คุณต้องการ ในตัวอย่างด้านล่าง ผมอยากเพิ่มเงาสะท้อนน้ำให้กับภูเขา
Generative Expand จะแสดงผลลัพธ์ภายในไม่กี่วินาที นี่ทำให้มันเป็นเครื่องมือที่ดีหากคุณต้องการสร้างรูปภาพใหม่หรือขยายรูปภาพที่มีอยู่อย่างรวดเร็ว
ผมพบว่า Generative Expand มีประโยชน์อย่างยิ่งสำหรับการแปลงภาพหนึ่งไปเป็นอีกแบบหนึ่ง ตัวอย่างเช่น ผมสามารถเปลี่ยนรูปภาพแนวตั้งเป็นรูปภาพแนวนอนได้โดยไม่สูญเสียรายละเอียดสำคัญใด ๆ
นี่เป็นเครื่องมืออเนกประสงค์ที่ทรงพลังที่มาพร้อมกับแอปพลิเคชันที่ใช้งานได้จริง เช่น การสร้างโบรชัวร์ที่มีอัตราส่วนที่สมบูรณ์แบบ การออกแบบส่วนหัวของเว็บไซต์เชิงโต้ตอบที่มีสไตล์ที่โดดเด่นและสะดุดตา นอกจากนี้มันยังทำงานในแบบ 3 มิติได้อีกด้วย ดังนั้นคุณจึงสามารถขยายผืนผ้าใบของรูปภาพที่เรนเดอร์และเพิ่มข้อมูลเพิ่มเติมก่อนที่จะตัดได้
Generative Fill – วิธีการเพิ่มหรือลบองค์ประกอบที่ง่ายที่สุด
Generative Fill เป็นฟีเจอร์ใหม่ใน Photoshop ที่ทำให้การเพิ่มหรือลบผู้คน วัตถุหรือองค์ประกอบอื่น ๆ จากรูปภาพเป็นเรื่องง่ายมากยิ่งขึ้น แทนที่จะติดตามหรือเน้นรูปภาพ คุณสามารถใช้ AI ให้ทำงานนั้นแทนคุณได้ เครื่องมือนี้มีศักยภาพในการปฏิวัติวิธีการที่เราตัดแต่งรูปภาพ ซึ่งทำให้การสร้างผลลัพธ์ที่ดูเป็นมืออาชีพและสมจริงเป็นเรื่องง่ายและรวดเร็วมากยิ่งขึ้น
หนึ่งในสิทธิประโยชน์หลักของ Generative Fill คือความเรียบง่าย เพื่อลบวัตถุออก ผู้ใช้เลือกเพียงเลือกวัตถุและคลิก “Remove” Generative Fill จะเติมเต็มช่องว่างด้วยเนื้อหาใหม่ที่ตรงกับพื้นที่รอบข้างให้โดยอัตโนมัติ
การเพิ่มวัตถุเป็นเรื่องที่ซับซ้อนกว่าเล็กน้อย แต่ก็ยังทำได้ค่อนข้างง่าย ผู้ใช้เพียงต้องเลือกพื้นที่ที่พวกเขาต้องการจะเพิ่มวัตถุและพิมพ์คำสั่งข้อความโดยอธิบายเกี่ยวกับวัตถุ จากนั้น Generative Fill จะสร้างวัตถุใหม่ที่ตรงตามคำสั่งข้อความและผสมผสานมันเข้ากับรูปภาพ หลังจากที่คุณเข้าใจการทำงานของคำสั่งแล้ว คุณก็จะปลดล็อกความสามารถในการสร้างรูปภาพ เช่น สัตว์ที่กำลังเดินเหมือนคน ทิวทัศน์หรืออาคารที่มีอยู่แค่ในจิตนาการของคุณและอื่น ๆ อีกมากมายได้ เมื่อคุณเปิดฟีเจอร์นี้ ให้เลือกพื้นที่บนผืนผ้าใบของคุณบนรูปภาพ จากนั้นให้เขียนคำสั่งข้อความและมันจะปรากฏขึ้นมาภายในไม่กี่วินาที
นี่คือตัวอย่างง่าย ๆ สำหรับการเพิ่มกวางที่มีเขาในป่า:

แม้ว่า Generative Fill จะอยู่ในระหว่างการพัฒนา แต่มันก็มีศักยภาพในการเป็นเครื่องมืออันทรงพลังสำหรับงานตัดต่อรูปภาพต่าง ๆ ช่างภาพสามารถใช้ฟีเจอร์นี้เพื่อลบวัตถุที่ไม่ต้องการออกจารูปภาพได้ นักออกแบบกราฟิกก็สามารถใช้มันเพื่อสร้างงานออกแบบนวัตกรรมใหม่และใคร ๆ ก็สามารถใช้มันเพื่อบรรยายถึงความคิดสร้างสรรค์และสร้างรูปภาพที่โดดเด่นและน่าสนใจได้
ฟิลเตอร์ Neural
ฟิลเตอร์ Neural เป็นหนึ่งในส่วนเสริมใหม่ล่าสุดและน่าตื่นเต้นที่สุดสำหรับซอฟต์แวร์นี้ มันคือเวิร์กสเปซที่ทำให้การเปลี่ยนรูปลักษณ์ของบุคคลเป็นเรื่องง่ายโดยการทำให้พวกเขาดูชราหรืออ่อนวัยขึ้น เปลี่ยนอารมณ์ของพวกเขาโดยการเปลี่ยนจากการขมวดคิ้วเป็นรอยยิ้มหรือสายตาจ้องมองเป็นสายตาที่มีความสุขได้ มันใช้กลไกการเรียนรู้ AI ที่ขับเคลื่อนโดย Adobe Sensei และสร้างพิกเซลบริบทใหม่เพื่อปรับเปลี่ยนรูปภาพ
น่าประหลาดใจที่ฟิลเตอร์เหล่านี้ใช้งานได้ไม่ยากนักและคุณสามารถปรับแต่งรูปภาพได้ง่าย ๆ เครื่องมือใบหน้าใช้แถบเลื่อนและคุณสามารถปรับมันเพื่อเปลี่ยนระดับความสุข ความโกรธและความประหลาดใจได้ อย่างไรก็ตาม หากคุณต้องการอะไรที่แตกต่างออกไปอย่างสุดขั้ว รูปภาพจะสูญเสียรูปลักษณ์ที่ดูเป็นธรรมชาติ ดังนั้นคุณควรลองเล่นแถบเลื่อนดังกล่าวดูจนกว่าคุณจะพบการแสดงออกและอารมณ์ที่เหมาะสม
ฟิลเตอร์มากมายยังอยู่ในระหว่างเบต้า ซึ่งหมายความว่ายังมีพื้นที่สำหรับการปรับปรุงอีกมาก
นี่คือรูปเซลฟี่เดิมที่ผมถ่าย:

และหลังจากลองเล่นฟิลเตอร์ต่าง ๆ ผมก็ลองเพิ่มรอยยิ้มเล็กน้อย ลดอายุตัวเองลงสักสองสามปีและทำให้ผมสั้นขึ้น

เครื่องมือที่ได้รับการปรับปรุงสำหรับช่างภาพ
ทุกวันนี้ Photoshop ขึ้นชื่อเรื่องเครื่องมือวาด ตัวเลือกและฟอนต์ – แต่เมื่อเปิดตัวครั้งแรก Photoshop มีไว้สำหรับช่างภาพ Adobe ได้ย้อนกลับไปสู่รากฐานของมัน โดยการอัปเกรดฟีเจอร์ตัดต่อรูปภาพ นี่รวมถึงการรองรับไฟล์รูปภาพ RAW และเครื่องมือที่ยอดเยี่ยมสำหรับการปรับแต่งข้อบกพร่องและการเพิ่มเอฟเฟกต์ที่เป็นธรรมชาติ
คุณจะมีทุกอย่างตั้งแต่เครื่องมือตัวเลือกพื้นฐานที่สามารถเพิ่มหรือลบวัตถุออกไปจนถึงเครื่องมือขั้นสูงกว่า เช่น การแก้ไขรูปทรงเรขาคณิตตามโปรไฟล์เลนส์และการปรับฮิสโตแกรม ต่อไปนี้เป็นการอัปเกรดใหม่บางส่วนที่สามารถปรับปรุงคุณภาพและรูปลักษณ์ของรูปภาพของคุณได้
-
เปลี่ยนท้องฟ้า
เป็นเรื่องที่น่าประหลาดใจอยู่เล็กน้อยที่ Photoshop ใช้เวลานานกว่าจะเพิ่มฟีเจอร์นี้เข้ามา แต่ตอนนี้ แทนที่จะต้องมานั่งใช้เครื่องมือและเลเยอร์ต่าง ๆ คุณสามารถเปลี่ยนท้องฟ้าที่มืดมัวให้กลายเป็นท้องฟ้าที่สดใสด้วยการคลิกที่ปุ่มได้แล้ว มีเครื่องมือที่ปรับแต่งได้มากมาย ดังนั้นคุณจึงสามารถทำให้ท้องฟ้าของคุณออกมาดูสมบูรณ์แบบได้

-
ใช้ AI เพื่อแก้ไขเลนส์เบลอ
Photoshop มีเครื่องมือเบลอเสมอ แต่มันได้รับการปรับปรุงด้วย AI ตอนนี้เครื่องมือเบลอเข้าใจถึงโทนสีในรูปภาพแล้ว ซึ่งช่วยทำให้มั่นใจได้ว่าคุณจะไม่มีการเบลอนอกสีอีก ข้อดีอีกอย่างหนึ่งคือเครื่องมือนี้ให้คุณควบคุมรายการที่อยู่นอกโฟกัสหรือเบลอในพื้นหลังได้
-
ขยายรูปภาพของคุณ
เครื่องมือตัดที่ตระหนักถึงเนื้อหานั้นเหมาะเป็นอย่างยิ่งเมื่อคุณถ่ายรูปภาพในแนวตั้ง แต่ต้องการแสดงรูปภาพในโหมดแนวนอน บ่อยครั้งที่รูปภาพเหล่านี้ไม่กว้างมากพอและคุณก็จะเหลือพื้นที่สีขาวเพิ่มเติมที่ด้านข้าง แตกต่างจากฟีเจอร์ Generative Expand คุณไม่สามารถเขียนคำสั่งเพื่อสร้างหรือเพิ่มรูปภาพหรือพื้นหลังใหม่เพื่อขยายรูปภาพของคุณได้ เครื่องมือนี้จะเติมเต็มด้านของรูปภาพของคุณด้วยเนื้อหาที่เหมาะสมที่มีอยู่แล้วในรูปภาพ ฟีเจอร์นี้ทำงานดีกับรูปแบบที่คัดลอกได้ง่าย เช่น ท้องฟ้า อาคารและชายหาด สิ่งที่คัดลอกได้ยาก เช่น มนุษย์ จะออกมาไม่ดีนัก
-
ปรับลักษณะใบหน้าของบุคคล
เครื่องมือ Face-Aware Liquefy คล้ายกันกับฟิลเตอร์ Neural เพราะมันเปลี่ยนลักษณะใบหน้าของบุคคลได้ง่าย ๆ และเปลี่ยนได้แม้กระทั่งรูปทรงของศีรษะ ความแตกต่างอย่างยิ่งคือแม้ว่าฟิลเตอร์ Neural จะทำงานได้ด้วย AI และเพิ่มพิกเซลตามบริบท แต่ Liquefy จะทำงานร่วมกับพิกเซลที่อยู่ในรูปภาพอยู่แล้ว

-
ไม่มีภาพเบลอจากกล้องสั่นอีกต่อไป
หากคุณมีรูปภาพที่เบลออยู่เพราะมือสั่นหรือบางทีคุณอาจจะถ่ายรูปในขณะที่นั่งรถไฟเหาะ Photoshop มีฟิลเตอร์เพื่อแก้ไขเรื่องนี้สำหรับคุณ Adobe ได้พัฒนากลไกอัจฉริยะที่สามารถตรวจจับทิศทางของรูปภาพที่สั่นไหวของคุณได้ ไม่ว่าจะเป็นแนวนอน เป็นส่วนโค้ง กลับไปกลับมาหรือโดยการหมุนและปรับแนวพิกเซลเพื่อทำให้ภาพของคุณคมชัดขึ้นและลบความเบลอ
ยกระดับการจับคู่ฟอนต์และการออกแบบ
Photoshop ได้ทำสิ่งเจ๋ง ๆ มากมายกับฟอนต์ในช่วงหลายปีมานี้ การอัปเดตล่าสุดจะช่วยประหยัดเวลาและพลังงานของคุณและยังช่วยให้คุณรักษาความตรงกันกับเอกสารต่าง ๆ ได้อีกด้วย คุณสามารถไฮไลท์ฟอนต์ที่คุณกำลังมองหาและ Photoshop จะหาฟอนต์ที่ตรงกันมากที่สุดให้กับคุณเอง

หากคุณเปิดไฟล์หรือเอกสารที่มีฟอนต์ที่ไม่ได้มีอยู่ในคลังฟอนต์ของคุณ Photoshop จะดำเนินการค้นหาทางออนไลน์และติดตั้งให้กับคุณโดยอัตโนมัติ
หากคุณมีฟอนต์ในเอกสาร แต่คุณไม่มั่นใจว่ามันคือฟอนต์ไหน ฟีเจอร์ Font Match จะช่วยบอกคุณว่าฟอนต์นั้นคือฟอนต์อะไร
ฟังก์ชันการค้นหายังให้คุณคัดกรองฟอนต์ได้ตามการจัดหมวดหมู่ เช่น Serif, Script และ Handwritten จากคุณลักษณะเหล่านี้ คุณจะสามารถดูฟอนต์ที่คล้ายกันทั้งหมด เลือกฟอนต์โปรดของคุณและดัวอย่างของฟอนต์ใด ๆ ได้โดยการเลื่อนเมาส์ไปวางเหนือฟอนต์ดังกล่าว
เครื่องมือไล่ระดับสีที่มาพร้อมกับฟีเจอร์ขั้นสูง
เครื่องมือไล่ระดับสีที่ได้รับการปรับปรุงเสนอฟีเจอร์และการปรับปรุงใหม่มากมายที่ทำให้เครื่องมือเหล่านั้นมีความเป็นอเนกประสงค์และทรงพลังมากกว่าที่เคย มันอาจถูกใช้เพื่อสร้างเอฟเฟกต์ที่น่าสนใจและดึงดูดสายตาได้มากมาย ความสามารถขั้นสูงนั้นรวมถึง:
- ประเภทการไล่สีใหม่: Photoshop ตอนนี้มีประเภทการไล่สีใหม่มากมาย เช่น การไล่ระดับสีแบบรัศมีและเชิงมุม ประเภทการไล่สีใหม่เหล่านี้ทำให้การสร้างเอฟเฟกต์ที่น่าสนใจและซับซ้อนมากขึ้นเป็นเรื่องที่เป็นไปได้
- ทรานสิชันที่ราบรื่นขึ้น: ผลิตทรานสิชันที่ราบรื่นขึ้นระหว่างสี ซึ่งทำให้การไล่สีดูเป็นธรรมชาติมากขึ้น
- ตัวเลือกที่ปรับแต่งได้มากยิ่งขึ้น: ควบคุมตำแหน่งและระยะห่างของการหยุดสีเพื่อให้ควบคุมลักษณะการไล่ระดับสีของคุณได้มากขึ้น
นี่คือเคล็ดลับบางส่วนสำหรับการใช้การไล่สีที่ได้รับการปรับปรุงใน Photoshop:
- ทดลองใช้การไล่สีต่าง ๆ เพื่อดูว่าคุณสามารถสร้างเอฟเฟกต์แบบไหนได้บ้าง
- ใช้หน้าต่างตัวอย่างการไล่สีเพื่อดูว่าการไล่สีของคุณจะเป็นอย่างไรก่อนที่คุณจะปรับใช้มันกับรูปภาพของคุณ
- ใช้ตัวเลือกสีเพื่อสร้างสีแบบกำหนดเองสำหรับการไล่สีของคุณ
- ใช้ตัวแก้ไขการไล่ระดับสีเพื่อปรับแต่งลักษณะการไล่ระดับสีของคุณอย่างละเอียด
การตัดต่อวิดีโอหลายแทร็ก
Photoshop มีมายาวนานนับตั้งแต่ยุคแรกในฐานะซอฟต์แวร์ตัดต่อรูปภาพ หนึ่งในการปรับปรุงที่สำคัญคือส่วนเสริมของเครื่องมือตัดต่อวิดีโอ ตอนนี้คุณสามารถเพิ่มเลเยอร์ตัดต่อประเภทเดียวกันที่คุณสามารถเพิ่มในรูปภาพได้แล้ว แทร็กวิดีโอแต่ละแทร็กนั้นจะถือเป็นเลเยอร์แยกต่างหาก ซึ่งช่วยให้คุณดำเนินการเปลี่ยนแปลงหรือทำงานแยกจากคลิปอื่น ๆ ได้

Photoshop มีเครื่องมือตัดต่อวิดีโอพื้นฐานทั้งหมด ดังนั้นคุณจึงสามารถแยก ตัดแต่ง ประกบกันหรือผสานรวมวิดีโอมากมายได้ นอกจากนี้คุณยังสามารถเพิ่มแทร็กเสียง ลดเสียงเข้าและออก ปรับแต่งระดับเสียงหรือปิดเสียงได้อีกด้วย
ตัวเลือกการตัดต่อนั้นรวมถึงการแก้ไขวิดีโอที่เปิดรับแสงมากเกินไปหรือน้อยเกินไป การตัดแต่งและเพิ่มตัวเลือกฟิลเตอร์ต่าง ๆ มากมาย Photoshop ยังให้ผู้ใช้เข้าถึงเครื่องมือตัดต่อแบบเดียวกันกับที่มีมาให้ใน Premiere Pro เครื่องมือตัดต่อหลักของ Adobe ด้วย สิ่งนี้ช่วยให้คุณทำงานร่วมกันกับแทร็กมากมายและปรับใช้คีย์เฟรมได้
สิ่งหนึ่งที่ขาดไปเล็กน้อยคือตัวเลือกทรานสิชั่นระหว่างวิดีโอนั้นค่อนข้างจำกัด โดยตัวเลือกเดียวคือการเฟดที่หลากหลาย
ซอฟต์แวร์จะบันทึกไฟล์วิดีโอหรือภาพยนตร์ทั้งหมดในสกุล PSD โดยค่าเริ่มต้น แต่คุณสามารถส่งออกไฟล์ดังกล่าวด้วยการเข้ารหัส H.264, QuickTime หรือ DPX ได้ นอกจากนี้ยังมีตัวเลือกความละเอียดอีกมากมาย โดยขึ้นอยู่กับว่าวิดีโอของคุณจะแสดงที่ใด ตัวเลือเหล่านี้นั้นรวมถึง 720p, 1080p และ 4K
ส่งออกและแชร์ผลงานของคุณ
Photoshop ตอนนี้ผสานรวมกับระบบปฏิบัติการของคุณเพื่อปรับปรุงตัวเลือกการส่งออกและแชร์ให้ดียิ่งขึ้น เพื่อใช้งาน ให้คลิกที่ลูกศรชี้ขึ้นที่อยู่มุมขวาบนของหน้าต่าง

- Mac: ส่งออกโครงงานของคุณมาที่ AirDrop ทันที
- Windows: ส่งออกไฟล์ไปยังอีเมลของคุณ, My People หรือแอปที่รองรับไฟล์รูปภาพใด ๆ
ตัวเลือกแชร์ (Share) จะลดขนาดไฟล์ให้พอดีกับพารามิเตอร์เพื่อการอัปโหลดที่รวดเร็วยิ่งขึ้น คุณสามารถอัปโหลดไปยังเว็บไซต์โซเชียลมีเดียที่คุณต้องการได้โดยตรงหรืออัปโหลดไปยังแอป Adobe อื่นที่คุณสามารถทำงานต่อหรือทำโครงงานของคุณให้เสร็จได้
Photoshop มีตัวเลือกการส่งออกไฟล์มากมาย ซึ่งรวมถึง:
- บันทึกไฟล์เดิมในขนาดต่าง ๆ
- แปลงการออกแบบที่มีอยู่เป็น sRGB ซึ่งเหมาะสำหรับการแสดงบนเว็บไซต์
- เพิ่ม Metadata เช่น ข้อมูลลิขสิทธิ์หรือลิงก์ย้อนกลับไปยังเว็บไซต์ของคุณเพื่อป้องกันทรัพย์สินทางปัญญาของคุณ
- ส่งออก Artboard เดียวหรือทั้งโครงงาน
- ใช้ Quick Export เพื่อใช้สกุลที่คุณต้องการโดยอัตโนมัติ
- ส่งออกไฟล์ในสกุล PNG, JPG, GIF หรือ SVG
ตัวเลือก Save for Web ยังใช้งานได้หากคุณต้องการใช้วิธีการแบบเดิม ๆ แม้ว่าสไตล์แบบใหม่นี้จะรวดเร็วกว่าและสร้างไฟล์ที่มีขนาดเล็กกว่า
อินเทอร์เฟซ Photoshop
Photoshop ยกระดับอินเทอร์เฟซให้ดียิ่งขึ้นเพื่อทำให้ผู้ใช้ทั่วไปสามารถเข้าถึงการเปิดตัวใหม่แต่ละครั้งได้มากขึ้น มีตัวเลือกที่ปรับแต่งได้มากมาย ซึ่งรวมถึงตัวเลือกเวิร์กสเปซที่มุ่งเน้นที่สไตล์การตัดต่อที่แตกต่างกัน นี่นรวมถึงการถ่ายภาพ การวาดภาพ รูปภาพบนเว็บ วิดีโอและแอนิเมชั่นและ 3 มิติ หากคุณไม่เห็นเวิร์กสเปซที่เหมาะกับความต้องการของคุณ คุณสามารถตั้งค่าเวิร์กสเปซของคุณเองที่มีแผงควบคุม หน้าต่างและเครื่องมือที่คุณใช้เป็นประจำได้เสมอ

อินเทอร์เฟซยังสามารถจดจำประเภทงานที่คุณกำลังทำได้อีกด้วย โดยจะปรับให้เหมาะกับความต้องการของคุณโดยอัตโนมัติ ตัวอย่างเช่น หากคุณกำลังใช้เครื่องมือตัวเลือก เช่น Lasson หรือ Hand หรือซูม ซอฟต์แวร์จะเปลี่ยนเวิร์กสเตชันไปยัง Mask and Selection ซึ่งแสดงเฉพาะเครื่องมือที่คุณสามารถใช้ในขณะที่มีการใช้งานเครื่องมือตัวเลือกอยู่ได้
ความง่ายในการใช้งาน
ไม่มีใครจะสับสนระหว่าง Photoshop กับโปรแกรมตัดต่อที่ใช้งานง่าย แต่ถึงอย่างนั้นก็มีฟังก์ชันพื้นฐานบางอย่างที่แม้แต่ผู้เริ่มต้นก็สามารถเรียนรู้ที่จะใช้งานได้อย่างรวดเร็ว สิ่ง ๆ ต่างอย่างการตัดแต่ง ปรับสี เพิ่มข้อความ ฟิลเตอร์และปรับขนาดจะเหมือนกันกับโปรแกรมตัดต่อส่วนใหญ่
สิ่งที่ทำให้ Photoshop พิเศษคือคอลเลกชันเครื่องมือขั้นสูงที่จะเปลี่ยนให้รูปภาพและภาพวาดของคุณออกมาเป็นงานศิลปะ อินเทอร์เฟซได้รับการปรับปรุง ซึ่งช่วยเพิ่มความสะดวกเนื่องจากมันจัดกลุ่มเครื่องมือตามฟังก์ชัน ดังนั้นคุณจึงสามารถค้นหาสิ่งที่คุณกำลังมองหาได้อย่างรวดเร็ว นอกจากนี้ยังมีคู่มือที่มีประโยชน์มากมายทั้งใน Photoshop และทางออนไลน์ที่จะนำคุณผ่านกระบวนการต่าง ๆ แบบทีละขั้นตอนสำหรับการใช้งานฟังก์ชันและฟีเจอร์ต่าง ๆ นี่รวมถึงพื้นหลังที่แขวนอยู่ การลบรอยตำหนิ การปรับสมดุลสี การเรนเดอร์ 3 มิติ การทำงานร่วมกันกับวัตถุอัจฉริยะและอื่น ๆ อีกมากมาย
แม้ว่าการเรียนรู้จะต้องใช้เวลาสักพักและมีหลายอย่างให้เรียนรู้ แต่หลังจากที่คุณคุ้นเคยกับเครื่องมือต่าง ๆ แล้ว คุณจะประทับใจกับความใช้งานง่ายของซอฟต์แวร์และความสะดวกในการใช้งาน
เริ่มต้นใช้งาน
เพื่อเริ่มโครงงานใหม่ ให้คลิกที่ปุ่มเอกสารใหม่ที่อยู่มุมซ้ายด้านบนและกล่องข้อความจะเปิดขึ้นมา ตอนนี้คุณก็สามารถเลือกประเภทเทมเพลตที่คุณต้องการใช้งาน ซึ่งรวมถึงตัวเลือกอย่าง Textured Geometric Masks, Instant Film Mockups และ Photo Collage Layouts

เพื่อทำให้การค้นหาเทมเพลตที่ใช่สำหรับคุณง่ายมากยิ่งขึ้น ให้ปรับฟิลเตอร์ให้แสดงเพียงฟิลเตอร์ตามหมวดหมู่งานของคุณเท่านั้น ฟิลเตอร์ที่ใช้งานได้ ได้แก่:
- รูปภาพ
- งานพิมพ์
- ศิลปะและภาพประกอบ
- เว็บไซต์
- มือถือ
- ภาพยนตร์และวิดีโอ
หากคุณคุ้นเคยกับการเริ่มต้นโครงงานบน Photoshop เวอร์ชันเก่ากว่าอยู่แล้ว ก็มีตัวเลือกในการใช้เมนูเริ่มต้นแบบคลาสสิก
หากคุณไม่มั่นใจว่าจะฟีเจอร์หรือเครื่องมือทำงานอย่างไร คุณสามารถคลิกที่ปุ่ม Home ซึ่งจะแสดงรายการคู่มือ คู่มือสำหรับผู้ใช้และรายการฟีเจอร์ใหม่ทั้งหมดกับคุณ อีกทางเลือกหนึ่งคือคลิกที่ไอคอนรูปแว่นขยายที่อยู่ด้านบนมุมขวาของหน้าและใช้เครื่องมือค้นหา นอกจากการหาวัตถุอย่างรูปภาพของคุณ, รูปภาพในสต็อกของ Adobe และไฟล์ได้แล้ว คุณยังสามารถค้นหาคู่มือ “วิธีการใช้” ได้อีกด้วย
Contextual Toolbar ช่วยเพิ่มความคล่องตัวให้กับกระบวนการทำงานของคุณ
Contextual Toolbar เป็นฟีเจอร์ใหม่ใน Photoshop ที่มอบสิทธิ์ในการเข้าถึงเครื่องมือและการตั้งค่าที่เกี่ยวข้องตามงานปัจจุบันที่คุณกำลังทำอยู่อย่างรวดเร็ว มันเป็นวิธีที่ดีในการประหหยัดเวลาและทำให้กระบวนการทำงานของคุณคล่องตัวขึ้น เรื่องแรกเลยคือมันมันปรับตัวได้ นี่หมายความว่ามันจะเปลี่ยนไปตามเครื่องมือหรือเลเยอร์ที่คุณเลือกโดยอัตโนมัติ นี่จะช่วยประหยัดเวลาของคุณจากการต้องมานั่งเสียเวลาหาเครื่องมือและการตั้งค่าที่คุณต้องการ
เรื่องที่สองคือสามารถปรับแต่ง Contextual Toolbar ได้ คุณสามารถปรับแต่งมันให้มีเครื่องมือและการตั้งค่าที่คุณใช้บ่อยที่สุด สิ่งนี้ทำให้การทำงานใน Photoshop มีประสิทธิภาพมากยิ่งขึ้น
สุดท้ายก็ตามที่ชื่อบอก Contextual Toolbar เป็นเครื่องมือตามบริบท นี่หมายความว่ามันมอบเครื่องมือและการตั้งค่าที่เกี่ยวข้องให้ตามงานปัจจุบันที่คุณกำลังทำอยู่ สิ่งนี้อาจช่วยประหยัดเวลาและความยุ่งยากได้อย่างมาก โดยเฉพาะอย่างยิ่งหากคุณเป็นมือใหม่ที่หัดใช้ Photoshop หรือหากคุณกำลังทำโครงงานที่มีความซับซ้อน
นี่คือเคล็ดลับบางส่วนสำหรับการใช้งาน Contextual Toolbar:
- ปรับแต่ง Contextual Toolbar ให้มีเครื่องมือและการตั้งค่าที่คุณใช้บ่อยที่สุด คุณสามารถทำได้โดยการคลิกที่ไอคอนจุดสามจุดที่อยู่ด้านบนมุมขวาของ Contextual Toolbar จากนั้นให้เลือก “Customize Toolbar”
- เรียนรู้เกี่ยวกับปุ่มลัดคีย์บนบอร์ดสำหรับเครื่องมือที่คุณต้องการ สิ่งนี้จะช่วยให้คุณทำงานได้รวดเร็วและมีประสิทธิภาพมากขึ้น
- ใช้มันร่วมกันกับฟีเจอร์ของ Photoshop อื่น ๆ เช่น Actions Panel และ the Presets Panel สิ่งนี้จะช่วยให้คุณสร้างกระบวนการทำงานที่ทรงพลังและมีประสิทธิภาพมากขึ้น
ความเข้ากันได้กับมือถือและระบบสัมผัส
การพัฒนาแอปที่เป็นมิตรต่อระบบสัมผัสสำหรับ Photoshop นั้นถือเป็นการพัฒนาครั้งใหญ่ โดยเฉพาะอย่างยิ่งสำหรับผู้ใช้คอมพิวเตอร์ เช่น Microsoft Surface และ iPads คุณสามารถซูมเข้าหรือแพนรูปภาพผ่านการสัมผัสได้และ Photoshop จะจดจำท่าทางการปัดต่าง ๆ เช่น ใช้สองนิ้วสำหรับการเลิกทำและสามนิ้วสำหรับการเลื่อนรูปภาพ แม้ว่าแอปแบบสัมผัสจะไม่ได้สมบูรณ์แบบนักและมีฟีเจอร์และฟังก์ชันอีกมากมายที่คุณยังไม่สามารถใช้งานได้ แต่การได้เห็นว่ามันกำลังพัฒนานั้นก็ถือเป็นเรื่องดีและมันจะทำงานได้ดียิ่งขึ้นเมื่อเวลาผ่านไป
แม้ว่าจะไม่มีแอปพลิเคชัน Photoshop ที่ครบครันสำหรับอุปกรณ์ Android และ iOS แต่คุณก็สามารถเข้าถึงแอป Photoshop Express สำหรับมือถือที่เป็นส่วนหนึ่งของแพ็กเกจ Creative Cloud ได้ มันไม่ได้มีความสามารถเหมือนกันกับ Photoshop แต่คุณสามารถเปิดและดูไฟล์ PSD, เพิ่มฟิลเตอร์, สร้างคอลลาจ, แทรกภาพตัดและอื่น ๆ อีกมากมายได้ มันใช้ AI สำหรับฟีเจอร์ขั้นสูงบางอย่าง เช่น พื้นหลัง การแก้ไขการกระพริบตา การปรับแต่งรูปของใบหน้าให้ดียิ่งขึ้นและการลบวัตถุที่ไม่ต้องการออกจากรูปภาพ เมื่อคุณทำเสร็จแล้ว คุณก็สามารถบันทึกงานของคุณในบัญชี Creative Cloud และทำงานกับไฟล์ใน Photoshop ต่อไปได้
ความต้องการระบบสำหรับ PC และ macOS
เพื่อประสบการณ์การใช้งาน Photoshop ที่ดีที่สุด อย่าลืมตรวจสอบให้มั่นใจว่าคุณมีการเชื่อมต่ออินเทอร์เน็ตที่เสถียรและคอมพิวเตอร์ของคุณตรงตามข้อกำหนดขั้นต่ำของระบบ
Windows ที่มี Multicore Intel หรือ AMD Processor
| OS | Windows 10 (64-bit) หรือใหม่กว่า |
| RAM | อย่างน้อย 8 GB, แม้ว่าจะเหมาะสมที่สุดที่ 16GB+ ก็ตาม |
| Graphics Card | GPU with DirectX12 support และเมมโมรี่ว่างอย่างน้อย 1.5 GB |
| Monitor Resolution | 1280 x 800 with 100% UI scaling |
| พื้นที่ว่างบนฮาร์ดไดร์ฟ | 4 GB เพื่อเปิดใช้งาน Photoshop และพื้นที่เพิ่มเติมสำหรับการติดตั้ง |
Windows with ARM processor
| OS | Windows 10 (64-bit) หรือใหม่กว่า |
| RAM | 8 GB |
| Graphics Card | 4 GB |
| Monitor Resolution | 1280 x 800 with 100% UI scaling |
| พื้นที่ว่างบนฮาร์ดไดร์ฟ | 4 GB เพื่อเปิดใช้งาน Photoshop และพื้นที่เพิ่มเติมสำหรับการติดตั้ง |
macOS with Multicore Intel Processor
| OS | Big Sur (11.0) หรือใหม่กว่า |
| RAM | 8 GB |
| Graphics Card | ต้องมีเมมโมรี่ GPU อย่างน้อย 1.5 GB และการรองรับ Metal |
| Monitor Resolution | 1280 x 800 100% UI scaling |
| พื้นที่ว่างบนฮาร์ดไดร์ฟ | 4 GB เพื่อเปิดใช้งาน Photoshop และพื้นที่เพิ่มเติมสำหรับการติดตั้ง |
macOS with ARM-based Apple Silicon Processor
| OS | Big Sur 11.2.2 หรือใหม่กว่า |
| RAM | 8 GB |
| Graphics Card | ต้องมีเมมโมรี่ GPU อย่างน้อย 1.5 GB และการรองรับ Metal |
| Monitor Resolution | 1280 x 800 100% UI scaling |
| พื้นที่ว่างบนฮาร์ดไดร์ฟ | 4 GB เพื่อเปิดใช้งาน Photoshop และพื้นที่เพิ่มเติมสำหรับการติดตั้ง |
ลองใช้ Photoshop ฟรีเป็นระยะเวลา 7 วัน!
วิธีลบ Photoshop จากคอมพิวเตอร์ของคุณ
ในกรณีที่ (ไม่น่าเป็นไปได้) คุณตัดสินใจว่า Photoshop ไม่ใช่ตัวเลือกที่ใช่สำหรับคุณ ก็มี 2 วิธีง่าย ๆ ในการลบ Photoshop วิธีแรกคือดำเนินการผ่านแอป Creative Cloud
- ย้อนกลับไปยังแอป Creative Cloud และค้นหาโลโก้ Photoshop
- คลิกที่จุดสามจุดและเลือกยกเลิกการติดตั้ง
![ลบ Photoshop ด้วย Creative Cloud]() Creative Cloud สามารถยกเลิกการติดตั้ง Photoshop ได้
Creative Cloud สามารถยกเลิกการติดตั้ง Photoshop ได้
วิธีที่สองคือลบ Photoshop โดยตรงผ่าน Windows
- เริ่มด้วยการพิมพ์ Add or Remove Programs ในแถบค้นหาของ Windows
![ลบ Photoshop ออกจาก Windows]()
- เลื่อนลงมาหา Adobe Photoshop และคลิกยกเลิกการติดตั้ง
![ถอนการติดตั้งโฟโต้ชอป]()
ตัวเลือกอื่น ๆ สำหรับแอป Adobe Creative Cloud
มีแอปมากกว่า 20 แอปใน Creative Cloud ที่สามารถใช้เพื่อสร้าง แก้ไขและผลิตรูปภาพ งานออกแบบ วิดีโอ เว็บไซต์ อินเทอร์เฟซมืออาชีพและอื่น ๆ อีกมากมายได้ นี่คือแอปยอดนิยมบางส่วนที่คุณสามารถดาวน์โหลดได้
- Illustrator: โปรแกรมที่ต้องมีสำหรับนักออกแบบกราฟิก Illustrator เป็นสตูดิโอออกแบบตามเวกเตอร์ที่คุณสามารถใช้เพื่อสร้างโลโก้ โฆษณาแบนเนอร์ ภาพประกอบหนังสือ การออกแบบเว็บไซต์และอื่น ๆ อีกมากมายได้ เนื่องจากโปรแกรมใช้เวกเตอร์แทนที่จะเป็นพิกเซล คุณจึงสามารถขยายงานออกแบบของคุณได้โดยไม่ส่งผลกระทบต่อคุณภาพ
- InDesign: ออกแบบเลย์เอาท์และออกแบบหน้าสำหรับสื่อสิ่งพิมพ์และสื่อดิจิทัลด้วยซอฟต์แวร์ InDesign ที่ใช้งานได้ง่าย มันมีเครื่องมือและฟอนต์ทั้งหมดที่จำเป็นต่อการสร้างงานออกแบบกราฟิกแบบมืออาชีพ
- Premiere Pro: ใช้ซอฟต์แวร์ตัดต่อแบบหลายแทร็กเพื่อผลิตวิดีโอสำหรับภาพยนตร์ โทรทัศน์และอินเทอร์เน็ต Premiere Pro มีเครื่องมือตัดต่อทั้งหมดที่ต้องมีเพื่อเพิ่มเอฟเฟกต์พิเศษและคลิปเสียงในผลงานของคุณและยังผสานรวมมันเข้ากับแอป Adobe Creative Cloud ได้อย่างง่ายดายเพื่อรวมงานของคุณลงในคลิปวิดีโอได้โดยไม่ยากเย็น
คำถามที่พบบ่อย
วิธีปรับขนาดรูปภาพใน Photoshop?
มีสองสามวิธีในการปรับขนาดรูปภาพ ตัวเลือกหนึ่งคือการเลือกหนึ่งในเครื่องมือตัวเลือกและลากมุมของรูปภาพจนกว่าคุณจะได้รับขนาดที่คุณต้องการ แต่ถึงอย่างนั้น การทำเช่นนี้อาจทำให้รูปภาพยืดหรือบิดเบี้ยวได้ โดยเฉพาะอย่างยิ่งหากคุณไม่มั่นใจว่าคุณกำลังทำอะไรอยู่ อีกตัวเลือกหนึ่งคือไปยังเลเยอร์รูปภาพและเลือก Image Size จากนั้นในเมนูแบบดึงลง Fit To ให้เลือกขนาดหรือกรอกความกว้างและความสูงที่ต้องการ หากคุณต้องการมั่นใจว่าสัดส่วนของรูปภาพนั้นไม่เปลี่ยน ให้คลิกที่ไอคอนรูปลูกโซ่ที่อยู่ถัดจากความกว้างและความสูง หากคุณต้องการเปลี่ยนอัตราส่วน ให้คลิกที่ไอคอนเพื่อยกเลิกการล็อกความกว้างและความสูง
จะลบพื้นหลังใน Photoshop ได้ยังไง?
Photoshop มีเครื่องมือมากมายสำหรับการลบพื้นหลัง โดยขึ้นอยู่กับความซับซ้อนของรูปแบบ พื้นหลังบางอย่าง เช่น การเปลี่ยนท้องฟ้านั้นสามารถทำได้ง่าย ๆ โดยการใช้ความสามารถ AI ของ Photoshop สิ่งนี้จะลบท้องฟ้าในรูปภาพของคุณออกไปและคุณจะสามารถเลือกรูปภาพแทนที่ดูดีกว่าได้ พื้นหลังอื่น ๆ ต้องใช้เครื่องมือตัวเลือกที่แม่นยำหรือ Magic Wand นี่คือขั้นตอนสำหรับการใช้เครื่องมือเหล่านี้
เพื่อลบพื้นหลังโดยใช้ Quick Selection Tool:
- เปิดรูปภาพใน Photoshop
- เลือก Quick Selection Tool จากแถบเครื่องมือ
- คลิกและลากไปให้ทั่วพื้นหลังเพื่อเลือก
- หลังจากที่เลือกพื้นหลังแล้ว ให้กดปุ่ม Delete เพื่อลบ
เพื่อลบพื้นหลังโดยใช้ Magic Wand Tool:
- เปิดรูปภาพใน Photoshop.
- เลือก Magic Wand Tool จากแถบเครื่องมือ
- คลิกและลากไปให้ทั่วพื้นหลังเพื่อเลือก
- หลังจากที่เลือกพื้นหลังแล้ว ให้กดปุ่ม Delete เพื่อลบ.
เพื่อลบพื้นหลังโดยใช้เวิร์กสเปซ Select and Mask:
- เปิดรูปภาพใน Photoshop
- ไปยัง Select > Select and Mask.
- ในเวิร์กสเปซ Select and Mask ให้ใช้เครื่องมือและฟีเจอร์เพื่อเลือกวัตถุที่อยู่ด้านหน้า
- หลังจากที่เลือกเสร็จแล้ว ให้คลิก OK เพื่อปรับใช้การเปลี่ยนแปลง
วิธีเพิ่มฟอนต์ใน Photoshop?
แม้ว่า Photoshop จะมีคลังข้อมูลฟอนต์และสไตล์ที่น่าประทับใจอยู่แล้ว แต่หากคุณต้องการฟอนต์ที่ไม่มี คุณก็สามารถดาวน์โหลดฟอนต์และติดตั้งลงบนคอมพิวเตอร์ของคุณได้ จากนั้นให้กลับไปยังอินเทอร์เฟซ Photoshop ของคุณและเลือกเครื่องมือ Horizontal Text คุณจะเห็นฟอนต์ที่เพิ่งติดตั้งในแถบเมนูที่อยู่ด้านบน
จะเปลี่ยนสีพื้นหลังใน Photoshop ได้อย่างไร?
มีวิธีในการเปลี่ยนสีพื้นหลังของรูปภาพโดยใช้ Photoshop อยู่ด้วยกันสองสามวิธี เรื่องสำคัญที่คุณต้องทราบคือหากคุณมีเลเยอร์ที่เลือกอยู่ ซอฟต์แวร์จะปรับใช้สีพื้นหลังกับเลเยอร์นั้น มิเช่นนั้นจะมีการปรับใช้สีพื้นหลังกับทั้งรูปภาพ ตัวเลือกพื้นฐานที่สุดคือปฏิบัติตามขั้นตอนเหล่านี้:
- เปิดรูปภาพใน Photoshop
- ไปยัง Image > Image Properties.
- คลิกที่ตัวอย่าง Background Color เพื่อเปิดกล่อง Color Picker
- เลือกสีพื้นหลังที่ต้องการ
อีกตัวเลือกหนึ่งคือการใช้เครื่องมือไล่สีที่ได้รับการปรับปรุงเพื่อสร้างพื้นหลังแบบไล่สี เพื่อทำสิ่งนี้ ให้เลือกเครื่องมือ Gradient จากแถบเครื่องมือและตั้งสีพื้นหน้าและพื้นหลังให้เป็นสีที่ต้องการ จากนั้นลากเครื่องมือไล่ระดับสีข้ามภาพเพื่อสร้างสีพื้นหลังที่ต้องการ หากคุณต้องการเปลี่ยนสีพื้นหลังของรูปภาพให้โปร่งใส คุณจะต้องเพิ่มเลเยอร์ใหม่ก่อนจึงจะเติมสีได้ เมื่อต้องการทำเช่นนี้ ให้ไปที่ Layer > New > Layer จากนั้นทำตามขั้นตอนข้างต้น
จะปรับขนาดเลเยอร์ใน Photoshop ได้ยังไง?
การเปลี่ยนเลเยอร์เดียวหรือกลุ่มของเลเยอร์นั้นสามารถทำได้ง่าย ๆ โดยไม่ส่งผลกระทบต่อทั้งรูปภาพหรือเลเยอร์อื่น ๆ ฟีเจอร์นีสำคัญสำหรับการออกแบบกราฟิกต่าง ๆ และโครงงานการตัดต่อรูปภาพ เช่น การปรับขนาดข้อความ การปรับมุมมองหรือการสร้างสมดุลที่สมบูรณ์แบบให้กับทุกเลเยอร์ของคุณ วิธีหนึ่งในการปรับขนาดเลเยอร์คือการป้อนขนาดที่คุณต้องการลงในช่องความกว้างและความสูงของเลเยอร์ที่อยู่ในแถบตัวเลือก
หากคุณไม่มั่นใจเกี่ยวกับขนาดหรือต้องการปรับขนาดด้วยตัวเองเพื่อดูว่ามันจะออกมาเป็นอย่างไร ให้เลือกเลเยอร์ที่คุณต้องการปรับขนาด จากนั้นให้ไปที่ Edit > Free Transform แล้วลากจากมุมของเลเยอร์เพื่อปรับขนาดมันและกด Enter เพื่อยอมรับการเปลี่ยนแปลง
เรื่องสำคัญที่คุณต้องทราบคือการปรับขนาดรูปภาพหลายครั้งอาจส่งผลกระทบต่อคุณภาพได้ ทางออกทางหนึ่งสำหรับเรื่องนี้คือการใช้ Smart Objects เพื่อปรับขนาดเลเยอร์ การทำแบบนี้จะรักษาคุณภาพที่สูงของรูปภาพเอาไว้โดยไม่ทำลายพิกเซล
มี Photoshop เวอร์ชันฟรีที่ใช้งานได้แบบไม่จำกัดไหม?
ไม่มี Adobe ไม่มี Photoshop เวอร์ชันฟรี แต่คุณสามารถปฏิบัติตามคำแนะนำในคู่มือนี้เพื่อเรียนรู้วิธีการดาวน์โหลดฟรีและใช้ประโยชน์จากเวอร์ชันทดลองใช้งานฟรี 7 วัน
มี Photoshop สำหรับผู้เริ่มต้นไหม?
โดยทั่วไปแล้ว Photoshop ได้รับการพิจารณาว่าเป็นโปรแกรมระดับสูง แม้ว่าจะสามารถเรียนรู้ฟีเจอร์การตัดต่อของ Photoshop ได้อย่างรวดเร็ว แต่การจะใช้งานซอฟต์แวร์นี้ได้อย่างเชี่ยวชาญนั้นต้องใช้เวลาและการฝึกฝนที่นาน
ฉันสามารถซื้อ Photoshop หรือฉันต้องชำระเงินรายเดือนไหม?
แม้ว่าเราจะเคยสามารถสั่งซื้อสำเนาของ Photoshop ได้ แต่ตอนนี้ก็ไม่สามารถทำได้แล้ว คุณจะต้องมีบัญชีกับ Creative Cloud และจากบัญชีนี้ คุณจะสามารถชำระเงินแบบรายเดือนหรือรายปีได้ Creative Cloud คือที่ที่คุณจะพบซอฟต์แวร์ของ Adobe ทั้งหมด ดังนั้นคุณจึงสามารถเข้าถึงแอปสำหรับเดสก์ท็อปและมือถือและบริการต่าง ๆ กว่า 20 รายการเพื่อออกแบบรูปภาพ วิดีโอ เว็บไซต์ อินเทอร์เฟซและอื่น ๆ อีกมากมายได้อย่างอิสระและรวดเร็ว
หาก Photoshop อยู่ในคลาวด์แล้วตอนนี้ ฉันจะต้องออนไลน์เพื่อใช้งานไหม?
ไม่ คุณไม่จำเป็นต้องออนไลน์เพื่อใช้ Photoshop เมื่อคุณดาวน์โหลด Creative Cloud (ที่มี Photoshop ในนั้น) แล้ว คุณจะสามารถใช้งานมันได้ทุกเมื่อแม้ในตอนที่คุณไม่ได้เชื่อมต่ออินเทอร์เน็ต
Photoshop สามารถเปิดรูปภาพ RAW ได้ไหม?
มีปลั๊กอิน Camera Raw ที่มาพร้อมกับตัวติดตั้ง Photoshop คุณจะต้องเปิดใช้งานสิ่งนี้เพื่อแปลงรูปภาพ RAW เป็นสกุลที่เป็นมิตรกับ Photoshop เพื่อให้มั่นใจได้ถึงการตั้งค่าที่เหมาะสม ให้ไปยัง Edit > Preferences > File Handling > Prefer Adobe Camera Raw for Supported Raw Files อย่าลืมติ๊กถูกที่ช่องนี้และมันจะเปิดไฟล์โดยตรงใน Camera RAW