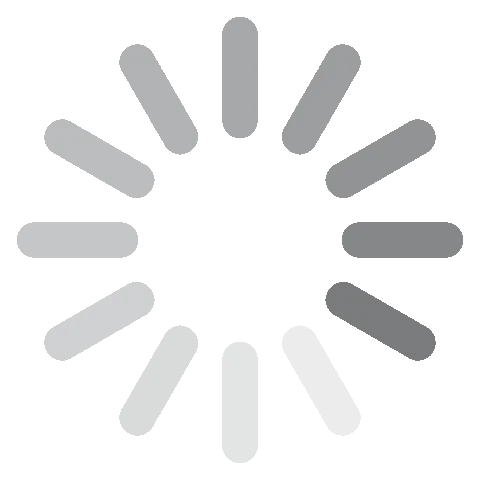ดาวน์โหลด Adobe Premiere Pro ฟรี - เวอร์ชันล่าสุดปี 2024
Adobe Premiere Pro มีเครื่องมือจำเป็นทั้งหมดสำหรับทุกคนที่ต้องการผลิตวิดีโอสไตล์มืออาชีพ ชุดเครื่องมือที่ครบครันนั้นรวมถึงการแก้ไขมัลติแคม การปรับและการไล่สี ทรานสิชันที่ราบรื่น เอฟเฟกต์ภาพ การแก้ไขเสียงและอื่น ๆ อีกมากมาย
Premiere Pro เป็นส่วนหนึ่งของคอลเลอชันของแอป Creative Cloud ที่น่าประทับใจของ Adobe สิ่งนี้ช่วยให้การผสานรวมองค์ประกอบต่าง ๆ จาก Photoshop, After Effects, Adobe Stock Images และอื่น ๆ อีกมากมาเป็นเรื่องง่าย
ปฏิบัติตามคำแนะนำด้านล่างและผมจะบอกวิธีการดาวน์โหลดและติดตั้ง Premiere Pro ฟรี 7 วันกับคุณ
ดาวน์โหลด Adobe Premiere Pro ฟรี
วิธีดาวน์โหลดและติดตั้ง Adobe Premiere Pro ฟรี
- ไปยังหน้าดาวน์โหลด Adobe Premiere Pro อย่างเป็นทางการโดยตรง
- คลิกที่ตัวเลือกทดลองใช้งานฟรีที่อยู่ด้านบนทางขวาของแถบเมนู
![เมนูทดลองใช้ Adobe Premiere Pro ฟรี]()
- Adobe มอบตัวเลือกในการดาวน์โหลดแค่เพียงซอฟต์แวร์ Premiere Pro เท่านั้นหรือคุณสามารถทดลองใช้คอลเลกชัน Adobe Creative Cloud ทั้งหมดด้วยตัวเองได้ แพ็กเกจนี้รวมโปรแกรมอย่าง Photoshop, InDesign, Illustrator, Acrobat Pro, Lightroom และอื่น ๆ อีกมากมาย ในทั้งสองกรณี จะมีการติดตั้ง Creative Cloud บนคอมพิวเตอร์ของคุร ผมดาวน์โหลดแค่ซอฟต์แวร์ Premiere Pro เท่านั้น แต่คำแนะนำนั้นจะเหมือนกันสำหรับทั้งสองตัวเลือก หลังจากที่คุณตัดสินใจได้แล้ว ให้คลิกที่ปุ่มเริ่มใช้เวอร์ชันทดลองใช้งานฟรี
![เริ่มทดลองใช้ Premiere Pro ฟรี]()
- ไม่ว่าคุณจะมีบัญชีกับ Adobe อยู่แล้วหรือไม่มี คุณก็จะต้องกรอกที่อยู่อีเมลของคุณ นี่จะเป็นชื่อผู้ใช้ที่คุณจะต้องใช้เพื่อลงชื่อเข้าใช้บัญชี Premiere Pro ของคุณ
- แม้ว่า Adobe เปิดให้บริการในรูปแบบของเวอร์ชันทดลองใช้งานฟรี 7 วัน แต่คุณก็จะต้องกรอกข้อมูลบัตรเครดิตหรือ PayPal ของคุณ คุณจะไม่ถูกเรียกเก็บเงินจนกว่าจะสิ้นสุดระยะเวลาทดลองใช้งานแล้ว
![ทดลองใช้ฟรี Premiere Pro]()
- ระบบจะแจ้งให้คุณกรอกรหัสผ่านใหม่ รหัสผ่านจะต้องมีความยาวระหว่าง 8-20 ตัวอักษร เมื่อคุณกรอกเสร็จเรียบร้อยแล้ว ให้กดที่ปุ่มดำเนินการต่อ
- ระบบจะดาวน์โหลดไฟล์ติดตั้ง Creative Cloud ลงบนคอมพิวเตอร์ของคุณ
- เมื่อดาวน์โหลดเสร็จแล้ว ให้เปิดไฟล์ติดตั้งเพื่อเริ่มการติดตั้ง
- กรอกรหัสผ่านใหม่ของคุณและระบบจะเริ่มติดตั้ง Creative Cloud บนคอมพิวเตอร์ของคุณโดยอัตโนมัติ
- เมื่อติดตั้ง Creative Cloud เสร็จเรียบร้อยแล้ว ตัวติดตั้งจะเริ่มติดตั้ง Premiere Pro ทันที หากคุณเลือกติดตั้งแอป the Creative Cloud ทั้งหมด ระบบจะเริ่มดำเนินการติดตั้งโปรแกรมเหล่านั้นทีละโปรแกรม
ดาวน์โหลด Adobe Premiere Pro ฟรี
ภาพรวมของ Adobe Premiere Pro
Adobe Premiere Pro เป็นโปรแกรมตัดต่อวิดีโอมาตรฐานอุตสาหกรรม ใคร ๆ ตั้งแต่นักสร้างภาพยนตร์มือสมัครเล่นและนักเรียนไปจนถึงมืออาชีพด้านการตลาดและผู้ผลิตภาพยนตร์ต่างก็ใช้โปรแกรมนี้ ตัวโปรแกรมมีกระดานแก้ไขเชิงเส้นหลายแทร็กที่ใช้งานง่ายและคอลเลกชันเครื่องมือมากมาย ในฐานะส่วนหนึ่งของ Adobe Creative Cloud การเพิ่มองค์ประกอบจากซอฟต์แวร์ Adobe อื่น ๆ ไปยังวิดีโอของคุณจึงเป็นเรื่องง่าย
เมื่อไม่นานมานี้มีการเปลี่ยนแปลง Premiere Pro ที่สำคัญทั้งในแง่ของรูปลักษณ์และฟังก์ชันการทำงาน ส่วนเสริมเพิ่มเติมที่น่าสนใจคือเครื่องมือ Auto Reframe, การปรับปรุงความสามารถข้อความ กราฟิกและเสียง, การสนับสนุน Codec มากขึ้นและการเปิดตัวฟีเจอร์ Quick Export เพื่อไฮไลท์การอัปเดตไม่กี่รายการ
เราไม่สามารถรีวิวซอฟต์แวร์นี้ในทุกด้านได้ ดังนั้นเราจะเน้นที่ฟีเจอร์ที่โดดเด่นและการอัปเดตใหม่บางส่วนเท่านั้น
ฟีเจอร์ Adobe Premiere Pro
อัปเดต: มีการปรับปรุงประสิทธิภาพใน Premiere Pro เวอร์ชันล่าสุดเยอะมากโดยประสิทธิภาพของไทม์ไลน์รวดเร็วขึ้นสูงสุดถึง 5 เท่า นี่เป็นเพราะปัจจัยหลาย ๆ อย่าง ซึ่งรวมถึง:
- กลไกการเรนเดอร์ไทม์ไลน์ใหม่: ทำงานร่วมกันกับโครงงานขนาดใหญ่และซับซ้อนมากยิ่งขึ้นได้อย่างมีประสิทธิภพมากขึ้น
- ปรับปรุงการเร่งความเร็ว GPU: สิทธิ์ในการเข้าถึงการดำเนินการเพิ่มเติม เช่น การเรนเดอร์ไทม์ไลน์และการประมวลผลเอฟเฟกต์
- การปรับปรุงเมมโมรี่: สามารถช่วยยกระดับประสิทธิภาพในระบบที่มีเมมโมรี่จำกัดได้
ด้วยการอัปเกรดเหล่านี้ การทำงานมากมายให้เสร็จ ซึ่งรวมถึงการส่งออกที่มีความละเอียดสูงและฟุตเทจเฟรมเรทสูง การเรนเดอร์โครงงานที่ความซับซ้อนที่มีเอฟเฟกต์มากมายและเปิดและบันทึกโครงงานจึงเป็นไปอย่างรวดเร็วมากขึ้น
ในขณะที่ซอฟต์แวร์มีฟีเจอร์สำหรับมืออาชีพมากมายและต้องใช้เวลาสักพักในการทำความคุ้นเคย แต่ผมก็สามารถใช้ Premiere Pro ได้ โชคดีที่ Adobe มีแหล่งข้อมูลที่มีประโยชน์มากมายในการช่วยเหลือบุคคลตั้งแต่ผู้ที่ต้องการสร้างภาพยนตร์ไปจนถึงผู้เชี่ยวชาญด้าการตลาดในการใช้เครื่องมือเหล่านี้อย่างมีประสิทธิภาพเพื่อให้บรรลุผลตามที่ต้องการ
Premiere Pro มีคู่มือสองประเภท; ประเภทแรกที่เปิดในแอปและประเภทที่เปิดในเบราว์เซอร์ของคุณ ผมพบว่าคำแนะนำในแอปนั้นมีประโยชน์มากที่สุดเนื่องจากมันมอบประสบการณ์ตรงในขณะที่คุณเรียนรู้เทคนิคต่าง ๆ คู่มือบนเบราว์เซอร์จะเป็นแบบคำแนะนำทีละขั้นตอนและวิดีโอที่จะสอนคุณเกี่ยวกับวิธีการใช้งานฟังก์ชันการตัดต่อวิดีโอต่าง ๆ
เครื่องมือตัดต่อสี่ประเภทสำหรับตัดแต่งวิดีโอ
มีวิธีในการตัดต่อวิดีโอใน Premiere Pro อยู่ด้วยกัน 4 วิธี การแก้ไข Ripple และ Roll ได้รับการออกแบบมาเพื่อให้ทำงานร่วมกันกับพื้นที่ว่างระหว่างวิดีโอสองคลิป
- Roll: เมื่อคุณมีคลิปวิดีโอมากมาย คุณสามารถตัดแต่ง In Point ของวิดีโอแรกและ Out Point ของวิดีโอที่สองได้โดยไม่ต้องเปลี่ยนแปลงความยาวของทั้งสองคลิป
- Ripple: ปิดช่องว่างทางด้านซ้ายและขวาของวิดีโอที่ตัดแต่งโดยการแก้ไข

เครื่องมือ Slide และ Slip คือเครื่องมือสำคัญสำหรับการปรับแต่งการตัดต่อทั้งสองคลิปตามลำดับของคลิปวิดีโอสามคลิป
- Slide: เมื่อคุณใช้การแก้ไข Slide เพื่อย้ายคลิปวิดีโอจากทางขวาหรือซ้าย มันจะตัดคลิปที่เลื่อนไปโดยอัตโนมัติ
Slip: เปลี่ยนจุด In and Out ของคลิปด้วยจำนวนเฟรมที่เท่ากันในทั้งสองทิศทาง เครื่องมือ Slip จะเปลี่ยนเฟรมเริ่มต้นและเฟรมสุดท้าย แต่จะไม่เปลี่ยนระยะเวลาของคลิปหรือส่งผลต่อคลิปวิดีโอโดยรอบ

แม้ว่า Slip และ Slide โดยทั่วไปแล้วจะถูกใช้ตรงกลางของคลิป แต่ทั้งสองเครื่องมือต่างก็ทำงานได้โดยที่คลิปวิดีโอเป็นคลิปแรกหรือคลิปสุดท้ายในลำดับ
Scene Edit Detection ใช้ AI เพื่อทำให้กระบวนการแก้ไขง่ายขึ้น
Scene Edit Detection คือฟีเจอร์ใหม่ใน Adobe Premiere Pro ที่ใช้ AI ในการตรวจจับการเปลี่ยนแปลงฉากในวิดีโอโดยอัตโนมัติ ฟีเจอร์นี้อาจมีประโยชน์สำหรับการตัดต่อวิดีโอที่มีการเปลี่ยนแปลงฉากมากมาย เช่น รายงานข่าว สารคดีและมิวสิกวิดีโออย่างง่ายดายและรวดเร็ว
เพื่อใช้ Scene Edit Detection ง่าย ๆ เพียงเลือกคลิปวิดีโอที่คุณต้องการวิเคราะห์ จากนั้นคลิกที่ปุ่ม Scene Edit Detection ในแถบเครื่องมือ แล้ว Premiere Pro จะดำเนินการวิเคราะห์คลิปวิดีโอและตรวจจับการเปลี่ยนแปลงฉากทั้งหมดให้
หลังจากที่มีการตรวจพบการเปลี่ยนแปลงฉากแล้ว คุณจะสามารถเพิ่มจุดในการเปลี่ยนแปลงฉากแต่ละฉากได้โดยการคลิกที่ปุ่ม Add Cut Points จากนั้น Premiere Pro จะเพิ่มจุดตัดในการเปลี่ยนแปลงฉากแต่ละฉากให้โดยอัตโนมัติ
คุณยังสามารถปรับความละเอียดอ่อนของฟีเจอร์ Scene Edit Detection ได้โดยการใช้แถบเลื่อน Sensitivity ในแผงควบคุม Scene Edit Detection ได้อีกด้วย ความละเอียดอ่อนที่สูงขึ้นจะทำให้ตรวจจับการเปลี่ยนแปลงฉากได้มากขึ้น
นี่คือเคล็ดลับสำหรับการใช้ Scene Edit Detection บางส่วน:
- ใช้ Scene Edit Detection ใน videos ที่มีการเปลี่ยนแปลงฉากเยอะ เช่น รายงานข่าว สารคดีและมิวสิกวิดีโอ
- หลีกเลี่ยงการใช้ Scene Edit Detection ในวิดีโอที่มีการเคลื่อนไหวเยอะหรือซับซ้อนมาก ๆ สิ่งนี้อาจนำไปสู่ผลลัพธ์ที่ไม่แม่นยำ
- ลองใช้การตั้งค่าต่าง ๆ สำหรับ Scene Edit Detection เพื่อหาสิ่งที่เหมาะกับฟุตเทจของคุณมากที่สุด
- ตรวจสอบการเปลี่ยนแปลงฉากที่ตรวจพบก่อนที่คุณจะปรับใช้มันกับวิดีโอของคุณเพื่อให้มั่นใจว่าคุณพึงพอกับผลลัพธ์นั้นจริง ๆ
ประหยัดเวลาด้วยการแก้ไขตามข้อความ
การแก้ไขตามข้อความคือฟีเจอร์ใหม่ใน Adobe Premiere Pro ที่ให้คุณสร้างการตัดต่อวิดีโอของคุณแบบคร่าว ๆ โดยการกรอกข้อความหรือคำสั่ง จากนั้นซอฟต์แวร์จะใช้ AI เพื่อสร้างการตัดต่อแบบคร่าว ๆ ตามคำสั่งโดยอัตโนมัติ ฟีเจอร์นี้ยังไม่พร้อมใช้ในฐานะเครื่องมือตัดต่อสุดท้ายสำหรับโครงงานสำคัญหรือวิดีโอแบบมืออาชีพ แต่ถึงอย่างนั้น การแก้ไขตามข้อความก็มีประโยชน์สำหรับการสร้างวิดีโอสำหรับโซเชียลมีเดียหรือขอคำเสนอแนะเกี่ยวกับวิดีโอก่อนที่ผมจะเริ่มตัดต่อคลิปโดยละเอียด
เพื่อใช้การตัดต่อตามข้อความ ง่าย ๆ เพียงสร้างลำดับใหม่ใน Premiere Pro และจากนั้นให้คลิกที่ปุ่มการแก้ไขตามข้อความในแถบเครื่องมือ สิ่งนี้จะเปิดแผงควบคุมการแก้ไขตามข้อความขึ้นมา หลังจากที่แผงควบคุมปรากฏขึ้นมา ให้กรอกข้อความสำหรับวิดีโอของคุณ จากนั้น Premiere Pro จะสร้างการตัดต่อวิดีโอของคุณแบบคร่าว ๆ ตามข้อความของคุณขึ้นมา
จากนั้นคุณก็สามารถแก้ไขการตัดต่อคร่าว ๆ ใน Premiere Pro ได้หากจำเป็น ตัวอย่างเช่น คุณสามารถเพิ่มคลิปวิดีโอ ตัดแต่งคลิปวิดีโอและปรับแต่งเวลาของคลิปวิดีโอได้ หลังจากที่คุณดำเนินการตัดต่อคร่าว ๆ เสร็จแล้ว คุณก็สามารถส่งออกไฟล์วิดีโอดังกล่าวหรืออัปโหลดไปยังเว็บโฮสต์วิดีโอได้
ปรับแต่งมิติของวิดีโอโดยอัตโนมัติด้วย Auto Reframe
แม้ว่ามันคงจะเป็นเรื่องที่สะดวกสบายหากแพลตฟอร์มโซเชียลมีเดียทั้งหมดตกลงกันเรื่องขนาดมาตรฐานสำหรับวิดีโอคลิปได้ แต่ก็ฟังดูไม่น่าจะเป็นไปได้ที่มาตรฐานนั้นจะเกิดขึ้น ด้วยเหตุนี้ การสร้างวิดีโอที่น่าสนใจที่เหมาะกับมิติของแพลตฟอร์มต่าง ๆ อย่าง Facebook, Twitter, TikTok, Instagram และอื่น ๆ จึงเป็นงานที่ท้าทาย
เครื่องมือ Auto Reframe ได้รับการออกแบบมาเพื่อทำให้การปรับแต่งอัตราส่วนของวิดีโอของคุณเป็นเรื่องง่ายโดยไม่ต้องฟอร์แมตวิดีโอใหม่
ด้วยการใช้เทคโนโลยีขั้นสูง Premiere Pro สามารถวิเคราะห์วิดีโอและดำเนินการปรับแต่งให้ได้โดยไม่ต้องสละวัตถุสำคัญหรือตัดหัวบุคคลหรือวัตถุรอบ ๆ ขอบวิดีโอออกไป
เรื่องสำคัญที่ควรทราบก็คือนี่ยังเป็นการอัปเดตใหม่และยังทำงานได้ไม่สมบูรณ์แบบนัก ฟีเจอร์นี้ทำงานได้ดีที่สุดกับวัตถุที่อัลกอริทึม Auto Reframe สามารถระบุได้ถูกต้อง ลองดูวิดีโอก่อนที่ดำเนินการตัดต่อสุดท้ายและหากต้องการ คุณสามารถดำเนินการเปลี่ยนแปลงเฟรมเล็กน้อยเพื่อทำให้วิดีโอออกมาสมบูรณ์แบบได้ ในกรณีส่วนใหญ่ ผมไม่พบปัญหาอะไรกับวิดีโอที่ผมสร้างและผมพบว่าฟีเจอร์นี้ช่วยประหยัดเวลาได้อย่างมาก
เพื่อเปิดเครื่องมือ Auto Reframe ให้คลิกที่ปุ่ม Sequence ที่แถบเมนูที่ด้านบนของหน้าและคลิกที่ตัวเลือก Auto Reframe Sequence สิ่งนี้จะเปิดกล่องข้อความขึ้นมา และคุณก็สามารถเลือกขนนาดที่กำหนดไว้ล่วงหน้าหรือเลือกมิติแบบกำหนดเองได้
ทรานสิชันและเอฟเฟกต์มืออาชีพ
Premiere Pro มีทรานสิชันวิดีโอมากกว่า 40 รายการเพื่อให้สามารถข้ามจากคลิปวิดีโอหนึ่งไปยังอีกคลิปหนึ่งได้อย่างราบรื่น หากคุณรู้สึกว่าคุณต้องการทรานสิชันเพิ่ม คุณก็สามารถติดตั้งปลั๊กอินทรานสิชันเพื่อความหลากหลายที่มากขึ้นหรือสร้างทรานสิชันแบบกำหนดเองได้ใน Adobe After Effect และอัปโหลดทรานสิชันผ่านคลังข้อมูล Creative Cloud
ฟีเจอร์ Transitions เสนอฟังก์ชันการลากและวางที่เป็นมิตรต่อผู้ใช้ เพื่อเข้าถึงฟีเจอร์นี้ ให้ไปยังเมนู Effects ที่อยู่ทางด้านซ้ายของไทม์ไลน์ของคุณและหาโฟลเดอร์ Transition Effect จากนั้นก็สามารถลากและวางไฟล์ที่ต้องการที่จุดเริ่มต้นหรือจุดสิ้นสุดของคลิปวิดีโอของคุณได้อย่างง่ายดาย เพื่อตรวจสอบการทำงานของทรานสิชัน ง่าย ๆ เพียงกดเล่นคลิปวิดีโอและดูทรานสิชันได้ในตัวอย่างวิดีโอ
Premiere Pro มาพร้อมกับเอฟเฟกต์วิดีโอทั้งหมดที่คุณต้องมีเพื่อแก้ไขปัญหาเรื่องแสง เปลี่ยนสีและเครื่องมือแก้ไขเพื่อให้มั่นใจว่าทุกอย่างดูสมบูรณ์แบบ
ในการอัปเดตล่าสุด Adobe ได้เพิ่มฟีเจอร์ Warp Stabilize ที่รวมอยู่ใน After Effects เพื่อแก้ไขคลิปวิดีโอที่สั่นเข้ามา มีตัวเลือกต่าง ๆ มากมายที่คุณสามารถใช้เพื่อทำวิดีโอของคุณเสถียรได้ ซึ่งรวมถึงการตัดวิดีโอ การเลือกว่าคุณต้องการให้วิดีโอของคุณราบรื่นมากแค่ไหนและปรับขนาดเส้นขอบอัตโนมัติ
Morph Cut ทำให้การตัดต่อแบบข้ามไปข้ามมาราบรื่นด้วย AI
ฟีเจอร์ Morph Cut ใน Adobe Premiere Pro คือทรานสิชันตัดต่อวิดีโอที่ช่วยในการสร้างวิดีโอที่สวยงามของผู้คนที่พูดคุยกันโดยทำให้การตัดต่อระหว่างเสียงแทรกต่าง ๆ ราบรื่นขึ้น ความท้าทายทั่วไปทั่มาพร้อมกับการแก้ไขฟุตเทตคือ “นักวิพากย์วิจารณ์ทางทีวี” ที่อาจพูดติดอ่าง ใช้คำเดิมบ่อย ๆ หรือพูดไม่สัมพันธ์กัน สิ่งนี้อาจนำไปสู่การตัดแบบข้ามไปข้ามมาในวิดีโอสุดท้าย ซึ่งอาจทำให้วิดีโอออกมาไม่ต่อเนื่องกันและดูไม่เป็นมืออาชีพ
ฟีเจอร์ Morph Cut ใช้ AI ในการวิเคราะห์ฟุตเทจวิดีโอและสร้างทรานสิชันที่ราบรื่นระหว่างคลิปวิดีโอทั้งสองคลิปโดยอัตโนมัติ ทรานสิชันนี้ถูกสร้างขึ้นโดยปรับเปลี่ยนคลิปวิดีโอทั้งสองเข้าด้วยกัน ซึ่งช่วยปิดบังการตัดต่อแบบข้ามไปข้ามมา
เพื่อใช้ฟีเจอร์ Morph Cut ง่าย ๆ เพียงเลือกคลิปวิดีโอที่คุณต้องการจะทรานสิชันระหว่างวิดีโอมาสองคลิป จากนั้นให้คลิกที่ปุ่ม Morph Cut ที่แถบเครื่องมือ Premiere Pro จะสร้างทรานสิชันขึ้นมาโดยอัตโนมัติ เพื่อผลลัพธ์ที่ดีที่สุด คุณควรใช้ฟีเจอร์ Morph Cut ในคลิปที่มีความยาวและองค์ประกอบที่คล้ายกัน สิ่งนี้จะช่วยในการทำให้การสร้างทรานสิชันราบรื่นมากขึ้น นอกจากนี้ อย่าใช้คลิปที่มีการเคลื่อนไหวเยอะเนื่องจากมันอาจทำให้ทรานสิชันออกมาขาด ๆ หาย ๆ
สร้างวิดีโอ VR Ready 360 องศา
Premiere Pro เปิดให้ผู้ใช้สร้างวิดีโอแบบ 360 องศาที่ขั้นกันได้กับอุปกรณ์ VR มากมาย ด้วยซอฟต์แวร์นี้ คุณจะได้รับความยืดหยุ่นในการปรับแต่งมุมมอง โดยทำให้มั่นใจได้ว่าไม่มีการมองข้ามรายละเอียดที่สำคัญไป ยิ่งไปกว่านั้น คุณยังสามารถรวมองค์ประกอบ 3 มิติเข้าไปในวิดีโอเพื่อรองรับผู้ชมที่ไม่มีอุปกรณ์ VR แม้ว่าผู้ชมจะต้องสวมแว่นตาสีแดงและสีน้ำเงินเพื่อสัมผัสประสบการณ์เอฟเฟกต์ที่สมจริงอย่างเต็มที่ก็ตาม
เมื่อคุณผลิตวิดีโอ อย่าลืมตรวจสอบให้มั่นใจว่าแท็กวิดีโอเป็นวิดีโอ 360 องศาเพื่อที่เว็บไซต์อย่าง Facebook และ YouTube จะได้เข้าใจและปฏิบัติต่อวิดีโดดังกล่าวเป็นวิดีโอแบบ 360 องศา
การแก้ไขมุมมองกล้องหลายตัว
ไม่มีขีดจำกัดจำนวนมุมกล้องที่คุณแก้ไขได้ด้วย Premiere Pro ไฮไลท์คลิปวิดีโอที่คุณต้องการแก้ไขและเปิดลำดับแหล่งที่มาแบบหลายกล้อง ซอฟต์แวร์จะซิงค์คลิปต่าง ๆ ตามปัจจัยมากมาย รวมถึงเสียงโดยอัตโนมัติ ซึ่งมีประโยชน์ในกรณีที่ไม่มีการประทับเวลาภายใน การแก้ไขมุมมองกล้องหลายตัวจะมอบความสามารถในการเปลี่ยนมุมมองของวิดีโอแก่คุณในขณะที่เล่นไฟล์เดิม หลังจากที่คุณเลือกมุมที่คุณต้องการได้แล้ว คุณก็สามารถทำการแก้ไขทั้งหมดที่คุณต้องการเพื่อทำให้ฉากสมบูรณ์ได้
ปรับแต่งสี
Adobe นำเสนอ Lumetri Color Tools ใน Premiere Pro ฟีเจอร์นี้มอบความยืดหยุ่นอันน่าเหลือเชื่อแก่นักตัดต่อวิดีโอเมื่อต้องปรับแต่งสีเพื่อกำหนดโทนของวิดีโอ คุณสามารถเปลี่ยนสมดุลสีขาว เพิ่มหรือลดการเปิดรับแสงและเพิ่มไฮไลท์และเงาผ่านคีย์เฟรมได้
เครื่องมือ Lumetri ยังมีตัวกรองสำหรับวิดีโอที่ให้คลิปของคุณดูเป็น HDR, เปลี่ยนเป็นสไตล์วินเทจหรือเพียงแค่ค้นหาการผสมสีที่ดีกว่าที่ปรากฏบนหน้าจอตามธรรมชาติได้
อีกหนึ่งฟีเจอร์ที่ Premiere Pro เพิ่งเพิ่มเข้ามาเมื่อไม่นานมานี้คือ Color Match เปิดใช้งานฟีเจอร์นี้เมื่อต่อคลิปวิดีโอตั้งแต่สองคลิปขึ้นไปเข้าด้วยกัน โดยฟีเจอร์นี้จะวิเคราะห์สีในแต่ละคลิปและจับคู่สีให้เข้ากันเพื่อหลีกเลี่ยงความไม่สอดคล้องกัน
ตัวเลือกข้อความและการพิมพ์ที่หลากหลาย
การผลิตวิดีโอและการแก้ไขไม่ใช่เรื่องเกี่ยวกับคลิปวิดีโอ คุณยังต้องมีฟอนต์และตัวเลือกการพิมพ์ที่เหมาะสมเพื่อทำให้โครงงานของคุณดูดีและมีสไตล์แบบที่คุณต้องการ ข้อความอาจถูกใช้เพื่อแนะนำวิดีโอ ระบุผู้พูด แสดงข้อมูลและสร้างความสนใจเชิงภาพได้
เพื่อเพิ่มข้อความในวิดีโอของคุณใน Premiere Pro คุณสามารถใช้เครื่องมือ Text ได้ เครื่องมือ Text อยู่ที่แถบเครื่องมือ เพื่อใช้เครื่องมือ Text ง่าย ๆ เพียงคลิกบนหน้าจอที่คุณต้องการเพิ่มข้อความและเริ่มพิมพ์ได้เลย
หลังจากที่คุณเพิ่มข้อความไปยังวิดีโอของคุณเรียบร้อยแล้ว คุณสามารถปรับแต่งมันโดยใช้แผงควบคุม Text ได้ แผงควบคุม Text อยู่ที่หน้าต่าง Essential Graphics และฟีเจอร์นี้จะให้คุณเปลี่ยนฟอนต์ ขนาด สีและคุณลักษณะอื่น ๆ ของข้อความได้ คุณยังสามารถเพิ่มเอฟเฟกต์ไปยังข้อความของคุณใน Premiere Pro ได้อีกด้วย ง่าย ๆ เพียงเลือกเลเยอร์ข้อความใน Timeline จากนั้นให้คลิกที่แท็บ Effects ซึ่งระบุรายการเอฟเฟกต์ทั้งหมดที่คุณสามารถเพิ่มให้กับข้อความของคุณได้
หากคุณมีบริษัท คุณคงอยากใช้ฟอนต์เดียวกันกับแบรนด์ของคุณเพื่อความเสถียรและการจดจำแบรนด์ หากไม่ฟอนต์ของคุณติดตั้งไว้ใน Premiere Pro คุณก็สามารถติดตั้งฟอนต์ดังกล่าวลงในคอมพิวเตอร์ของคุณได้ จากนั้นฟอนต์นี้จะพร้อมให้บริการจากเมนู Font แบบดึงลงในแผงควบคุม Text
นี่คือเคล็ดลับบางส่วนสำหรับการใช้ข้อความและการพิมพ์ใน Premiere Pro:
- ใช้ฟอนต์ที่อ่านได้ง่าย หลีกเลี่ยงการใช้ฟอนต์ที่เล็กจนเกินไป บางเกินไปหรือหรูหราจนเกินไป
- ใช้ฟอนต์ที่เหมาะสำหรับโทนสีของวิดีโอของคุณ ตัวอย่างเช่น ใช้ฟอนต์ที่ขวดงวดมากขึ้นสำหรับวิดีโอทางธุรกิจและฟอนต์ที่ดูสนุกสนานมากขึ้นสำหรับวิดีโอส่วนบุคคล
- ใช้สีข้อความที่ตรงกันข้ามกับพื้นหลัง การทำแบบนี้จะทำให้อ่านข้อความได้ง่ายขึ้น
- ใช้เอฟเฟกต์เท่าที่จำเป็น เอฟเฟกต์ที่มากเกินไปอาจทำให้ข้อความของคุณดูยุ่งเหยิงและไม่เป็นมืออาชีพ
เครื่องมือตัดต่อเสียงขั้นสูง
ผมพบว่าเครื่องมือตัดต่อเสียงช่วยให้ผมดำเนินการปรับแต่งที่สำคัญเพื่อให้ได้ผลลัพธ์ที่ผมต้องการได้ ฟีเจอร์นี้มีประโยชน์อย่างยิ่งเนื่องจากนั่นหมายความว่าผมไม่จำเป็นต้องดาวน์โหลดอีกโปรแกรมเพื่อแก้ไขเสียง ฟีเจอร์แก้ไขเสียงนี้ทรงพลังมากพอที่จะตอบโจทย์ความต้องการของทั้งนักตัดต่อวิดีโอมืออาชีพและมือสมัครเล่น ฟีเจอร์แก้ไขเสียงที่พบบ่อยที่สุดใน Premiere Pro ได้แก่:
- การปรับระดับเสียง: Premiere Pro ให้คุณปรับระดับเสียงของคลิปวิดีโอและแทร็กแต่ละรายการได้ คุณยังสามารถใช้เครื่องผสมเสียงเพื่อปรับระดับเสียงโดยรวมของโครงงานของคุณได้อีกด้วย
- เอฟเฟกต์เสียง: Premiere Pro มีคลังข้อมูลเอฟเฟกต์เสียงที่คุณสามารถเพิ่มไปยังวิดีโอของคุณได้ นอกจากนี้คุณยังสามารถนำเข้าเอฟเฟกต์เสียงของคุณจากแหล่งที่มาอื่น ๆ ได้อีกด้วย
- การผสมเสียง: Premiere Pro ให้คุณผสมแทร็กเสียงมากมายเข้าด้วยกัน ฟีเจอร์นี้อาจมีประโยชน์สำหรับการสร้างซาวน์แทร็กที่ซับซ้อนสำหรับวิดีโอของคุณ
นอกจากฟีเจอร์แก้ไขเสียงพื้นฐานเหล่านี้แล้ว Premiere Pro ยังมีฟีเจอร์แก้ไขเสียงขั้นสูงอีกมากมาย เช่น:
- การลดเสียง: ฟีเจอร์นี้จะลดระดับเสียงของแทร็กเสียงหนึ่งลงโดยอัตโนมัติเมื่ออีกแทร็กเสียงหนึ่งกำลังเล่น บ่อยครั้งที่ฟีเจอร์นี้ถูกใช้เพื่อลดระดับเสียงเพลงพื้นหลังตอนที่ใครบางคนกำลังพูดอยู่ในวิดีโอ
- การปรับเสียงให้เท่านั้น: ฟีเจอร์นี้ช่วยให้ผมปรับแต่งการตอบสนองความถี่ของแทร็กเสียงได้ เราสามารถใช้ฟีเจอร์นี้เพื่อปรับปรุงคุณภาพเสียงของแทร็กเสียงของคุณหรือเพื่อสร้างเอฟเฟกต์เฉพาะได้
- การบีบอัดเสียง: คุณสามารถลดขนาดของไฟล์เสียงได้โดยไม่ต้องสละคุณภาพมากจนเกินไป ฟีเจอร์นี้อาจมีประโยชน์สำหรับการประหยัดพื้นที่บนฮาร์ดไดร์ฟของคุณหรือสำหรับการสตรีมมิ่งวิดีโอออนไลน์
ตัวเลือกการส่งออกไฟล์มากมาย
มีตัวเลือกการส่งออกไฟล์มากมายใน Premiere Pro ซึ่งให้คุณส่งออกวิดีโอของคุณในสกุลไฟล์และการตั้งค่าต่าง ๆ ได้ นี่คือตัวเลือกที่พบบ่อยมากที่สุดบางส่วน:
- สกุลไฟล์: คุณสามารถส่งออกวิดีโอในสกุลไฟล์ต่าง ๆ ได้ รวมถึง MP4, MOV, AVI และ WMV สกุลไฟล์ที่คุณเลือกจะขึ้นอยู่กับว่าคุณวางแผนจะแบ่งปันวิดีโอของคุณที่ไหน
- ขนาดกรอบ: Premiere Pro ช่วยให้คุณส่งออกวิดีโอในขนาดกรอบที่แตกต่างกันได้ รวมถึง 1920×1080 (HD), 3840×2160 (4K) และ 7680×4320 (8K) ขนาดของกรอบที่คุณเลือกจะขึ้นอยู่ความละเอียดของฟุตเทจวิดีโอของคุณและอุปกรณ์ที่คุณวางแผนจะเล่นวิดีโอนี้
- เฟรมเรท: มีเฟรมเรทมากมายที่ใช้งานได้ รวมถึง 24fps, 25fps, 30fps และ 60fps เฟรมเรทที่คุณเลือกจะขึ้นอยู่กับประเภทของวิดีโอที่คุณกำลังสร้าง
- บิตเรท: บิตเรทกำหนดคุณภาพและขนาดไฟล์ของวิดีโอของคุณ บิตเรทที่สูงจะทำให้วิดีโอมีคุณภาพที่สูงขึ้น แต่ก็ส่งผลให้ไฟล์มีขนาดใหญ่ขึ้นด้วย บิตเรทที่คุณเลือกจะขึ้นอยู่กับว่าคุณวางแผนจะแบ่งปันวิดีโอของคุณที่ไหน
นอกจากตัวเลือกการส่งออกพื้นฐานเหล่านี้แล้ว Premiere Pro ยังเสนอตัวเลือกการส่งออกขั้นสูงมากมาย เช่น ความสามารถในการส่งออกวิดีโอที่มี Codec และโปรไฟล์แบบกำหนดเอง คุณยังสามารถส่งออกวิดีโอที่มแทร็กเสียงและคำบรรยายมากมายได้อีกด้วย
หลังจากที่คุณเลือกการตั้งค่าการส่งออกแล้ว ให้คลิกที่ปุ่ม Export จาก Premiere Pro จะเริ่มส่งออกวิดีโอของคุณ ระยะเวลาการส่งออกจะแตกต่างกันไปตามความยาวของวิดีโอและการตั้งค่าการส่งออกที่คุณเลือกเอาไว้
หลังจากที่กระบวนการส่งออกดำเนินการเสร็จเรียบร้อยแล้ว คุณจะพบวิดีโอที่ส่งออกมาในตำแหน่งที่คุณระบุไว้ในหน้าต่าง Export Settings
ความง่ายในการใช้งาน
Premiere Pro เป็นโปรแกรมที่ซับซ้อนที่มีเครื่องมือขั้นสูงมากมาย การเรียนรู้การใช้งานนั้นจะเป็นเรื่องง่ายอย่างมากหากคุณมีความรู้พื้นฐานเกี่ยวกับการตัดต่อวิดีโออยู่บ้างแล้ว แต่ถึงอย่างนั้น ในส่วนของเครื่องมือตัดต่อ เราสามารถใช้งานได้ง่าย ๆ และหากคุณมีความรู้พื้นฐาน คุณก็น่าจะทำความคุ้นเคยกับเครื่องมือพื้นฐานและขั้นสูงได้อย่างรวดเร็ว
หากคุณไม่มีความรู้หรือพื้นฐานในการตัดต่อวิดีโอเลย ผมขอแนะนำให้ใช้ประโยชน์จากคู่มือข้อมูลเชิงลึกที่ Premiere Pro มีให้บริการ นอกจากนี้ยังมีคู่มือทั้งภายในแอปที่จะมอบประสบการณ์โดยตรงกับคุณและคู่มือผ่านเบราว์เซอร์ที่ใช้วิดีโอในการแนะนำคุณเกี่ยวกับเทคนิคการตัดต่อต่าง ๆ
หนึ่งในเรื่องดีเกี่ยวกับ Premiere Pro คือมันเข้ากันได้กับแอป Creative Cloud อื่น ๆ การออกแบบงานศิลปะใน Photoshop หรือ Illustrator หรือสร้างทรานสิชันหรือเอฟเฟกต์ดิจิทัลใน After Effects และอัปโหลดมันไปยังคลังข้อมูล CC ของคุณ จากนั้นก็นำเข้าองค์ประกอบเหล่านี้เข้ามายังวิดีโอของคุณจะกลายเป็นเรื่องง่าย ๆ
อินเทอร์เฟซ
Premiere Pro ใช้เลย์เอาท์ธีมมืดเดียวกันกับซอฟต์แวร์ Adobe อื่น ๆ ผมพบว่ามันยากในตอนแรก แต่มันช่วยให้ผมมีสมาธิอยู่กับงาน ไม่ใช่อยู่ที่แถบเครื่องมือและแผงควบคุมที่ยุ่งวุ่นวาย
เราสามารถปรับแต่งเวิร์กสเตชันได้โดยสมบูรณ์และคุณก็สามารถเลือกเครื่องมือที่คุณต้องการในแถบเมนูเพื่อการเข้าถึงอย่างรวดเร็วได้อีกด้วย เวิร์กสเตชันเริ่มต้นประกอบไปด้วยส่วนต่าง ๆ สี่ส่วน:
- ตัวอย่างต้นฉบับที่มุมด้านซ้ายบน
- ตัวอย่างโครงงานที่มุมขวาด้านบน
- มีการจัดระเบียบองค์ประกอบของโครงงานที่มุมซ้ายล่าง
- ไทม์ไลน์วิดีโอหลายแทร็กอยู่ที่มุมขวาล่าง

นอกจากเวิร์กสเตชันเริ่มต้นแล้ว Premiere Pro ก็มีเวิร์กสเตชันที่กำหนดไว้ล่วงหน้าอื่น ๆ อีกมากมาย เช่น Assembly, Editing, Color, Effects, Audio และ Titles แต่ละเวิร์กสเตชันจะมีเครื่องมือที่แตกต่างกันไปโดยขึ้นอยู่กับประเภทของงานที่คุณกำลังทำ การสลับเปลี่ยนไปยังเวิร์กสเตชันต่าง ๆ ในขณะที่ทำงานในโครงงานของคุณนั้นไม่ใช่เรื่องยาก ระบบได้สร้างรายการเวิร์กสเตชันเอาไว้ให้ที่แถบเมนูด้านบน และเมื่อคุณคลิกที่เวิร์กสเตชันดังกล่าว ซอฟต์แวร์จะดำเนินการเปลี่ยนเลย์เอาท์ ปรับแต่งแผงควบคุมที่มองเห็นได้และเครื่องมือของคุณโดยอัตโนมัติ
มันจะไม่ส่งผลกระทบต่อผลงานที่คุณทำเสร็จแล้ว แค่เปลี่ยนสิทธิ์ในการเข้าถึงเครื่องมือและแผงควบคุมที่ใช้งานได้อย่างรวดเร็ว
อินเทอร์เฟซมีความยืดหยุ่นสูงและทำงานด้วยความสามารถแบบลากและวาง คุณสามารถย้ายแผงควบคุมไปรอบ ๆ, ฝังหรือยกเลิกการฝังมันและเพิ่มหรือลบเครื่องมือในเมนูต่าง ๆ เพื่อปรับปรุงกระบวนการทำงานของคุณและประหยัดเวลาในการค้นหาเครื่องมือหรือฟีเจอร์ที่เฉพาะเจาะจง
วิธียกเลิกการติดตั้ง Adobe Premiere Pro
ในตอนสิ้นสุดระยะเวลาทดลองใช้งานฟรี คุณก็สามารถยกเลิกการติดตั้ง Adobe Premiere Pro ได้ในขั้นตอนง่าย ๆ ไม่กี่ขั้นตอน
- พิมพ์ Add or Remove Programs ในแถบค้นหาของ Windows และกดที่ปุ่ม Enter
- หา Adobe Premiere Pro ในรายการของโปรแกรมที่ติดตั้งและกดปุ่มยกเลิกการติดตั้ง
![ถอนการติดตั้ง Adobe Pro]()
- แอป Adobe Creative Cloud จะปรากฏขึ้นมาและถามว่าคุณต้องการบันทึกการตั้งค่า Premiere Pro ของคุณบนคอมพิวเตอร์เอาไว้หรือไม่ ให้เลือกใช่หรือไม่
- หน้าต่างยกเลิกการติดตั้ง Adobe จะทำงานและลบ Premiere Pro ออกจากอุปกรณ์ของคุณโดยสมบูรณ์
วิธียกเลิกบัญชี Adobe Premiere Pro ของคุณ
เมื่อคุณยกเลิกบัญชีของคุณ คุณจะสูญเสียสิทธิ์ในการเข้าถึง Premiere Pro ทันที นี่หมายความว่าคุณจะต้องยกเลิกบัญชีของคุณเฉพาะตอนที่คุณไม่ต้องการใช้งานอีกต่อไปแล้ว ปฏิบัติตามขั้นตอนเหล่านี้เพื่อยกเลิกบัญชีของคุณ (หากคุณไม่อยากถูกเรียกเก็บเงิน อย่าลืมปฏิบัติตามขั้นตอนเหล่านี้ก่อนที่ระยะเวลาทดลองใช้งานจะสิ้นสุดลง)
- ไปที่ Adobe.com และลงชื่อเข้าใช้บัญชีของคุณ
- คลิกที่แท็บ Plans ที่แถบเมนู
![ยกเลิก Adobe 1]()
- คลิกที่ Manage Plans
![จัดการแผน Adobe Premiere Pro]()
- กดที่ปุ่ม Cancel Plan
![ยกเลิกแผนอะโดบี]()
- คุณจะต้องตอบแบบสอบถามเกี่ยวกับเหตุผลว่าทำไมคุณถึงปิดบัญชี คุณสามารถคลิกเลือกคำตอบใดก็ได้และกดที่ปุ่ม Continue
- Adobe จะพยายามและสร้างข้อเสนอที่ดีกว่าเพื่อโน้มน้าวให้คุณสั่งซื้อสมาชิก หากคุณไม่สนใจให้กดปุ่มดำเนินการต่อ
- ที่ด้านล่างของหน้าคือปุ่ม Confirm กดที่ปุ่มนี้เพื่อยกเลิกบัญชี หลังจากที่ดำเนินการเสร็จเรียบร้อยแล้ว คุณจะสูญเสียสิทธิ์ในการเข้าถึง Premiere Pro
แอป Adobe Creative Cloud เพิ่มเติม
- Adobe Photoshop: ซอฟต์แวร์ตัดต่อดิจิทัลตามพิเซกที่ครบครันมากที่สุดในตลาดมีเครื่องมือที่คุณต้องใช้ในการแปลงรูปภาพใด ๆ ให้เป็นผลงานศิลปะ Photoshop ใช้เลเยอร์เพื่อมอบอิสระให้ผู้ใช้แก้ไขวัตถุแต่ละวัตถุหรือข้อความได้โดยไม่ส่งผลกระทบต่ออะไรก็ตามในหน้านั้น คุณสามารถเพิ่มเงาและสีหรือตัดส่วนต่าง ๆ ของเลเยอร์ได้โดยไม่ต้องกังวลว่ามันจะส่งผลกระทบต่อรูปภาพทั้งรูป
- Adobe Illustrator: แตกต่างจาก Photoshop ที่ทำงานร่วมกันกับพิเซก Illustrator เป็นโปรแกรมตัดต่อตามเวกเตอร์ มันมีฟีเจอร์ที่มีประโยชน์อย่าง CSS Extractor Tool เพื่อให้มั่นใจว่าผลงานของคุณออกมาเหมือนกันกับใน Illustrator หลังจากที่คุณเผยแพร่ผลงานแล้วและฟีเจอร์ Color Synchronization ก็ทำให้การจับคู่สีที่มีอยู่ในเอกสารกับผลงานใด ๆ ที่คุณกำลังทำอยู่ได้อย่างง่ายดาย
- Adobe InDesign: ใช้ InDesign เพื่อผลิตเลย์เอาท์ที่เป็นมืออาชีพทั้งสำหรับสิ่งพิมพ์ดิจิทัลและแบบพิมพ์ ด้วยฟีเจอร์ที่มีประโยชน์อย่างฟังก์ชัน Master Page และเครื่องมือประมวลผลคำพูดภายในตัว คุณจะมีทุกอย่างที่คุณต้องมีเพื่อออกแบบและเผยแพร่หน้าหรือเลย์เอาท์นิตยสารของคุณ
คำถามที่พบบ่อย
Adobe Premiere Pro ฟรีไหม?
Adobe Premiere Pro เป็นส่วนหนึ่งของคอลเลกชันแอป Creative Cloud ที่ต้องสมัครสมาชิก แต่ถึงอย่างนั้นคุณก็สามารถปฏิบัติตามคำแนะนำข้างต้นที่ผมบอกวิธีดาวน์โหลดโปรแกรมดังกล่าวมาใช้งานฟรี 7 วันได้ ช่วงเวลานี้มากเพียงพอให้คุณได้ลองทดสอบซอฟต์แวร์และแม้กระทั่งทำงานโครงงานที่เฉพาะเจาะจงของคุณให้เสร็จ
ฉันสามารถเพิ่มข้อความลงใน Adobe Premiere Pro ได้ไหม
Adobe Premiere Pro มาพร้อมกับฟอนต์นับร้อย ซึ่งรวมถึงคลังข้อมูล Adobe Fonts ฉบับสมบูรณ์และตัวเลือกการพิมพ์ต่าง ๆ มากมาย คุณยังสามารถอัปโหลดฟอนต์แบบกำหนดเองจากคอมพิวเตอร์ของคุณไปมายังเวิร์กสเปซของคุณได้อีกด้วย ดังนั้นคุณจึงสามารถมอบรูปลักษณ์และสไตล์ที่คุณต้องการแก่วิดีโอของคุณได้
หลังจากที่คุณเตรียมฟอนต์ของคุณแล้ว คุณสามารถเพิ่มข้อความลงในวิดีโอของคุณได้โดยการปฏิบัติตามขั้นตอนเหล่านี้:
- เปิด Premiere Pro และสร้างโครงงานใหม่
- นำเข้าฟุตเทควิดีโอที่คุณต้องการเพิ่มข้อความ
- คลิกที่เครื่องมือ Text ในแถบเครื่องมือ
- คลิกที่หน้าจอในตำแหน่งที่คุณต้องการเพิ่มข้อความและเริ่มพิมพ์
- ปรับแต่งข้อความโดยใช้แผงควบคุม Text คุณสามารถเปลี่ยนฟอนต์ ขนาด สีและองค์ประกอบอื่น ๆ ของข้อความได้
- คุณยังสามารถเพิ่มเอฟเฟกต์ภาพและภาพเคลื่อนไหวในข้อความโดยใช้แท็บ Effects ได้อีกด้วย
จะส่งออกไฟล์วิดีโอใน Adobe Premiere Pro อย่างไร?
Premiere Pro มีตัวเลือกการส่งออกไฟล์มากมาย ดังนั้นคุณจึงสามารถมั่นใจได้เลยว่าวิดีโอของคุณจะมีการตั้งค่าและระดับคุณภาพที่เหมาะสมสำหรับแพลตฟอร์มที่จะเล่นไฟล์ดังกล่าว เพื่อส่งออกวิดีอใน Premiere Pro ง่าย ๆ เพียงไปที่ File > Export > Media สิ่งนี้จะเปิดหน้าต่าง Export Settings ขึ้นมา ในหน้าต่าง Export Settings คุณจะสามารถเลือกสกุลไฟล์ ขนาดของกรอบ เฟรมเรทและบิตเรทสำหรับวิดีโอของคุณได้ นอกจากนี้คุณยังสามารถเลือกตัวเลือกในการส่งออกไฟล์อื่น ๆ เช่น จะส่งออกไฟล์วิดีโอพร้อมเสียงและคำบรรยายหรือไม่
จะตัดวิดีโอใน Adobe Premiere Pro ได้อย่างไร?
เลือกคลิปวิดีโอที่คุณต้องการตัดในแผงควบคุม Timeline และเปิดแผงควบคุม Effects ขึ้นมา หาเอฟเฟกต์ Crop และลากและวางมันลงในคลิปวิดีโอในแผงควบคุม Timeline ตอนนี้คุณก็สามารถปรับแถบเลื่อนเพื่อตัดวิดีโอเป็นขนาดที่คุณต้องการได้แล้ว คุณสามารถดูตัวอย่างวิดีโอที่ตัดได้โดยการโดยการเลื่อนดู Timeline หรือกดสเปซบาร์เพื่อเล่น
จะซูมเข้าใน Adobe Premiere Pro ได้อย่างไร?
เพื่อซูมเข้าในคลิปวิดีโอใน Adobe Premiere Pro ให้เริ่มโดยการเลือกคลิปวิดีโอในแผงควบคุม Timeline จากนั้นให้ไปยังแผงควบคุม Effect Controls และภายในแผงควบคุมดังกล่าว ให้เลื่อนลงมาหาส่วน Transform ขยายส่วน “Transform” เพื่อเปิดเผยการควบคุมที่ใช้งานได้ ที่นี่คุณจะสามารถปรับเอฟเฟกต์การซูมของคุณได้โดยการปรับแถบเลื่อน Scale
นอกจากนี้ คุณยังมีตัวเลือกในการปรับตำแน่งของการซูมโดยใช้การควบคุม Anchor Point ได้อีกด้วย หลังจากที่ได้ระดับซูมและตำแหน่งที่ต้องการแล้ว ง่าย ๆ เพียงกดปุ่ม OK เพื่อยืนยันการตั้งค่าของคุณ
Premiere Pro เข้ากันได้กับโปรแกรม Adobe Creative Cloud อื่น ๆ หรือเปล่า?
หนึ่งในข้อได้เปรียบอย่างยิ่งของการใช้ Premiere Pro แทนโปรแกรมตัดต่อวิดีอื่น ๆ คือมันเข้ากันได้กับชุดเครื่องมือ Adobe ทั้งหมด คุณสามารถตัดต่อรูปภาพใน Photoshop, InDesign, และ Illustrator และผสานรวมไฟล์เหล่านั้นลงในวิดีโอของคุณได้โดยไม่ปัญหา
จะเกิดอะไรขึ้นหลังจากที่ช่วงเวลาทดลองใช้งาน Adobe Premiere Pro 7 วันสิ้นสุดลง?
คุณจะสามารถใช้ Adobe Premiere Pro ต่อไปใดจนกว่าสมาชิกของคุณจะหมดอายุ เพื่อป้องกันการเรียกเก็บเงินที่ไม่พึงประสงค์ อย่าลืมตรวจสอบให้มั่นใจว่าคุณได้ยกเลิกบัญชีของคุณแล้วก่อนที่ช่วงเวลาทดลองใช้งานฟรีจะสิ้นสุดลง
บทสรุป
Adobe Premiere Pro เป็นซอฟต์แวร์ตัดต่อวิดีโอชั้นนำสำหรับมืออาชีพและมือสมัครเล่น ซอฟต์แวร์มีเครื่องมือทั้งหมดที่คุณต้องมีเพื่อสร้างวิดีโอให้มีรูปลักษณ์ในแบบที่คุณต้องการ เครื่องมือดังกล่าวนั้นรวมถึงกระดานตัดต่อสไตล์ไทม์ไลน์ เครื่องมือสำหรับการตัดแต่งคลิปวิดีโอทั้งสี่เครื่องมือ การตัดต่อเสียง การปรับขนาด การปรับเฟรมและฟีเจอร์ AI ที่สร้างทรานสิชันที่ราบรื่น การจับคู่สี การตัดต่อฉากและอื่น ๆ อีกมากมาย
คุณสามารถทดลองใช้งาน Adobe Premiere Pro ได้ฟรี 7 วันและรับสิทธิ์ในการเข้าถึงฟีเจอร์อันทรงพลังทั้งหมด เวอร์ชันนี้มอบเวลาให้คุณมากพอที่จะทดสอบผลิตภัณฑ์และฟีเจอร์ต่าง ๆ ด้วยตัวเองหรือแม้กระทั่งทำโครงงานตัดต่อวิดีโอเล็ก ๆ สองสามโครงงานให้เสร็จ
ดาวน์โหลด Adobe Premiere Pro ตอนนี้เลย!