ดาวน์โหลด Adobe Acrobat Pro DC ฟรี - เวอร์ชันล่าสุดปี 2024
Adobe Acrobat Pro DC เป็นซอฟต์แวร์ PDF ชั้นนำในตลาด มันมีฟีเจอร์ทั้งหมดที่จำเป็นในการสร้าง แก้ไข ร่วมมือและลงนามอิเล็กทรอนิกส์ในเอกสาร PDF ดิจิทัล คุณยังสามารถแปลงตัวเลือกสกุลไฟล์มากมายเป็น PDF หรือเปลี่ยน PDF เป็นสกุลอื่นก็ได้ เอกสาร PDF ทั้งหมดได้รับการจัดเก็บเอาไว้อย่างปลอดภัยในคลาวด์ ซึ่งทำให้เข้าถึงได้ง่ายจากทุกที่และทำให้กระบวนการแชร์เอกสารเรียบง่ายขึ้น
Acrobat Pro DC มีฟีเจอร์มากมาย ซึ่งรวมถึงคำอธิบายประกอย การวาด การเพิ่มฟอนต์แบบกำหนดเอง ข้อความไฮไลท์ การปรับขนาดรูปภาพและอื่น ๆ อีกมากมาย สามารถใช้ซอฟต์แวร์นี้ได้ง่าย ๆ และฟีเจอร์ทั้งหมดก็มีป้ายกำกับชัดเจน
ปฏิบัติตามคำแนะนำแบบทีละขั้นตอนด้านล่างนี้และผมจะบอกวิธีดาวน์โหลดตัวสำเนาฟรี 7 วัน
วิธีดาวน์โหลดและติดตั้ง Adobe Acrobat Pro DC ฟรี
-
- คลิกที่นี่และไปยังหน้าดาวน์โหลด Adobe Acrobat Pro DC อย่างเป็นทางการโดยตรง
- คลิกที่ลิงก์ทดลองใช้งานฟรีที่แถบเมนู
![Adobe Acrobat ทดลองใช้ฟรี]()
- Adobe จะแสดงแผนสองแบบ:
- ดาวน์โหลด Acrobat Pro ซึ่งรวมการเข้าถึงบนแพลตฟอร์มทุกแพลตฟอร์ม, Acrobat Sign, การผสมผสานกับ Microsoft, Google, Box, และอื่น ๆ รวมถึงพื้นที่เก็บข้อมูลในคลาวด์ 100 GB
- ชุด Creative Cloud แบบเต็มที่ประกอบด้วยแอป 20+ รวมถึง Photoshop, Premiere Pro, InDesign, Lightroom, และอื่น ๆ
![Adobe Acrobat ทดลองใช้ฟรี]() หลังจากที่คุณได้ทำการเลือกแผนที่ต้องการ ให้กดปุ่มดำเนินการต่อ (Continue) ต่อไป
หลังจากที่คุณได้ทำการเลือกแผนที่ต้องการ ให้กดปุ่มดำเนินการต่อ (Continue) ต่อไป
- โดยไม่มีการเรียกเก็บเงินในช่วงทดลองใช้ฟรี แต่คุณต้องกรอกข้อมูลบัตรเครดิต, บัญชี PayPal หรือ Google Pay เพื่อยืนยันการสมัครสมาชิก จากนั้นกดปุ่มตกลงและสมัครสมาชิก (Agree and Subscribe)
![Acrobat ทดลองใช้ฟรี ไม่มีการเรียกเก็บเงิน]()
- หากคุณมีบัญชี Adobe อยู่แล้ว คุณจะต้องเข้าสู่ระบบ แต่ถ้าไม่มี ให้คลิกที่ลิงก์สร้างบัญชีเพื่อลงทะเบียนบัญชี
- ไฟล์ติดตั้ง Creative Cloud จะดาวน์โหลดลงคอมพิวเตอร์ของคุณหลังจากคุณเข้าสู่ระบบ
- เมื่อการดาวน์โหลดไฟล์เสร็จสมบูรณ์ ให้เปิด Creative Cloud และติดตั้ง Acrobat Pro
ภาพรวมของ Adobe Acrobat Pro DC
ไม่น่าแปลกใจที่ Adobe ได้พัฒนาซอฟต์แวร์ PDF และแก้ไข PDF ที่ดีที่สุดมาตลอดหลายปีแล้ว เนื่องจากบริษัทได้ประดิษฐ์ไฟล์ PDF เมื่อกว่า 20 ปีก่อน
แม้ว่าไฟล์จะถูกเผยแพร่เป็นมาตรฐานสาธารณะ แต่ Adobe ยังคงพบวิธีในการปรับปรุงฟังก์ชันของมันด้วยซอฟต์แวร์ Adobe Acrobat Pro DC
Acrobat Pro DC มีการปรับปรุง UI การแก้ไขเครื่องมือ ฟีเจอร์การนำเข้าและส่งออก และอื่นๆ กับการอัปเดตล่าสุด
หนึ่งในการอัปเดตที่สำคัญที่สุดคือ Adobe Pro DC เป็นส่วนหนึ่งของแพ็กเกจ Adobe Creative Cloud ซึ่งทำให้การทำงานร่วมกับผู้อื่น การแบ่งปันไฟล์ และการเข้าถึงไฟล์ของคุณง่ายขึ้น
ฟีเจอร์ของ Adobe Acrobat Pro DC
Acrobat Pro เวอร์ชันล่าสุดได้รับการปรับปรุงด้านประสิทธิภาพและความน่าเชื่อถือ ตอนนี้ตัวซอฟต์แวร์ใช้เมมโมรี่น้อยลงและเริ่มทำงานได้รวดเร็วมากกว่าเวอร์ชันก่อนหน้านี้ นอกจากนี้ Acrobat DC ยังได้จัดการแก้ไขบัคมากมายและเพิ่มการปรับปรุงหลายอย่างที่ช่วยยกระดับความเสถียรภาพโดยรวมของซอฟต์แวร์ให้ดียิ่งขึ้น
Acrobat Pro DC ประกอบด้วยสามส่วนหลัก ดังนี้
- Acrobat DC: ให้คุณเข้าถึงฟีเจอร์แก้ไขและตัวเลือกต่างๆ ผ่านคอมพิวเตอร์ แท็บเล็ต หรือสมาร์ทโฟน
- Adobe Document Cloud: เป็นตัวกลางในการสร้างและส่งออกไฟล์ PDF โดยเมื่อไฟล์พร้อมใช้งาน คุณสามารถอัพโหลดไฟล์ลงในพื้นที่จัดเก็บในคลาวด์ของคุณ แชร์ไฟล์ให้ผู้อื่นเข้าถึง และยอมรับลายเซ็นต์ดิจิทัล
- Acrobat Reader DC: เป็นโปรแกรมอ่านไฟล์ PDF ระดับหนึ่งที่สามารถเปิดอ่านและลงนามไฟล์ PDF ได้อย่างมีประสิทธิภาพ
ตอนนี้เรามาดูฟีเจอร์ที่รวมอยู่ในแต่ละส่วนดังนี้
แก้ไขไฟล์ PDF
ไม่นานมานี้ ไฟล์ PDF ก็เหมือนภาพถ่ายของเอกสารหรือภาพถ่าย ไม่มีทางที่จะแก้ไขหรือเปลี่ยนแปลงได้อย่างไร้ประโยชน์ โชคดีที่ Acrobat Pro DC มีตัวเลือกการแก้ไขทั้งข้อความและภาพ มาพร้อมกับเครื่องมือแก้ไขพื้นฐาน เช่น ตัวตรวจสอบการสะกดคำแบบอัตโนมัติ และตัวค้นหาและแทนที่ เพื่อให้คุณสามารถทำการเปลี่ยนแปลงแบบกว้างๆ โดยไม่ต้องอ่านทั้งเอกสาร
เครื่องมือการแก้ไขให้ผู้ใช้แก้ไขการจัดรูปแบบได้ ใส่หรือย้ายรูปภาพ แก้ไขคำผิด และเปลี่ยนลำดับของหน้าเอกสาร ซึ่งคุณลักษณะการแก้ไขยังมีอยู่ในแอปพลิเคชันมือถือของ Adobe ทำให้สามารถทำงานได้ทุกที่และบนอุปกรณ์ที่รองรับได้

หากคุณต้องการแก้ไข PDF หรือเพียงแค่ตรวจสอบโปรเจ็กต์ของทีมของคุณ คุณสามารถเพิ่มความคิดเห็น โน้ต และเน้นข้อความที่ต้องการได้
คุณสามารถแก้ไขคุณสมบัติอื่น ๆ ได้แก่:
- หมุดหมุดหน้า
- ตัดหน้ากระดาษ
- เพิ่มหน้า
- ลบหน้า
- เปลี่ยนลำดับหน้าเอกสาร
- รวม PDF หลายไฟล์เข้าด้วยกัน
เพิ่มการวาดรูปและคำอธิบายประกอบในไฟล์ PDF
Acrobat DC มีเครื่องมือวาดรูปมากมายที่สามารถใช้เพื่ออธิบายประกอบและทำเครื่องหมายใน PDF ได้ สามารถใช้เครื่องมือเหล่านี้เพื่อเพิ่มโน้ต ความคิดเห็นและสเก็ตลงใน PDF และไฮไลท์ข้อมูลสำคัญได้
สามารถใช้เครื่องมือวาดรูปใน Acrobat DC ได้ง่าย ๆ และเครื่องมือยังมีฟีเจอร์มากมาย เช่น ความสามารถในการเปลี่ยนสี ความหนาและความทึมของเส้นและการเพิ่มรูปทรงและลูกศรต่าง ๆ นอกจากนี้คุณยังสามารถใช้เครื่องมือวาดภาพใน Acrobat DC เพื่อสร้างการวาดภาพแบบฟรีแฮนด์ได้อีกด้วย
เครื่องมือวาดภาพใน Acrobat DC มีประโยชน์มากในหลาย ๆ งาน เช่น การตรวจสอบสัญญาณ การทำงานร่วมกันในโครงงานและการสร้างงานนำเสนอ
นี่คือเคล็ดลับบางส่วนสำหรับการวาดรูปใน Acrobat Pro:
- กดปุ่ม Shift เพื่อวาดเส้นตรง
- กดปุ่ม Ctrl เพื่อวาดเส้นแบบฟรีแฮนด์
- กดปุ่ม Alt เพื่อวาดรูปทรง
- เครื่องมือ Eraser สามารถลบงานวาดที่ไม่ต้องการได้
แปล: แปลงไฟล์ใดก็ตามเป็น PDF ได้เกือบทุกชนิด
คุณสามารถสร้างไฟล์ PDF ได้ใน 4 ขั้นตอนง่ายๆ โดยการแปลงไฟล์จากฟอร์แมตต้นฉบับของมัน
- กดปุ่มเครื่องมือบนแถบเครื่องมือ Acrobat แล้วเลือก Create PDF
- กล่องโต้ตอบจะปรากฏขึ้น ให้เลือกไฟล์ที่ต้องการแปลงเป็น PDF
- กดปุ่ม Create หรือ Next (ข้อความบนปุ่มจะแตกต่างกันไปตามประเภทของไฟล์)
- ปฏิบัติตามคำแนะนำบนหน้าจอ และเลือกโฟลเดอร์ที่ต้องการบันทึกไฟล์ใหม่

แนะนำไฟล์รูปแบบต่างๆ ที่เข้ากันได้กับ Acrobat Pro DC ดังนี้:
- Microsoft 365: Word, Excel, และ PowerPoint มีตัวเลือก Save As เพื่อสร้าง PDF ซึ่งสามารถเปิดดู แชร์ และแก้ไขได้ผ่าน Acrobat Pro โดยยังคงรักษาตัวอักษร การจัดรูปแบบและระยะห่างในทุกอุปกรณ์เหมือนเดิม
- รูปภาพดิจิตอลถึง PDF: ไม่ว่าจะเป็นการสแกนเอกสารไปยังคอมพิวเตอร์หรือต้องการบันทึกรูปภาพดิจิตอลด้วยรูปแบบ JPG, PNG, หรือ TIFF คุณสามารถอัปโหลดไฟล์เหล่านี้เข้าสู่ Acrobat Pro DC และบันทึกไว้เป็น PDF ที่สามารถค้นหาได้
- HTML เป็น PDF: เป็นเครื่องมือที่มีประโยชน์สำหรับผู้ที่ทำงานบนเว็บไซต์หรือต้องการตรวจสอบและดูการทำงานใน QA อย่างแม่นยำ ด้วย Acrobat Pro DC คุณสามารถแปลงรหัส HTML และบันทึกเป็น PDF ได้ ซึ่งยังสามารถรวมเว็บไซต์หลายๆ แห่งไว้ในไฟล์ PDF เดียวกันได้อีกด้วย แม้รูปแบบจะเป็น PDF แต่ปุ่มเครื่องมือและลิงค์การเชื่อมโยงยังคงทำงานเหมือนเว็บไซต์เดิม
แปลไฟล์ PDF เป็นรูปแบบไฟล์อื่นๆ
แม้ว่า PDF จะเป็นไฟล์ที่ยากต่อการแก้ไขหรือเปลี่ยนรูปแบบการนำเสนอ แต่โปรแกรม Acrobat Pro DC ก็สามารถทำการแปลงไฟล์กลับเป็นรูปแบบอื่นๆได้ในไม่กี่ขั้นตอนเท่านั้น.
- เปิดเอกสารใน Acrobat แล้วคลิกไอคอน Export PDF ทางด้านขวามือ
![ส่งออก PDF]()
- เลือกฟอร์แม็ตที่คุณต้องการ
- คลิกที่ปุ่ม Export ใน Acrobat Pro โดยต้องการสร้างไฟล์ในรูปแบบอื่น ๆ แล้ว Acrobat Pro จะใช้ OCR (Optical Character Recognition) เพื่อให้ไฟล์ที่สร้างมีความเหมือนกับเอกสารต้นฉบับมากที่สุดเท่าที่เป็นไปได้
- บันทึกไฟล์ลงในโฟลเดอร์ที่ต้องการ
บางตัวเลือกสำหรับการส่งออกไฟล์คือ:
- PDF เป็น Word: การแปลงได้ราบรื่นและรักษาแบบตัวอักษร ตาราง กราฟและเลเอาท์อย่างเดียวกับเดิม
- PDF เป็น PowerPoint: PowerPoint จะบันทึกตัวเลือกการจัดรูปแบบของคุณ ทำให้การแปลง PDF เป็นงานนำเสนอที่สวยงามง่ายขึ้น
- PDF เป็น Excel: Excel จะรักษาคอลัมน์การจัดรูปแบบ และสูตรจาก PDF เพื่อให้คุณไม่ต้องเสียเวลาจัดรูปแบบหรืออัปโหลดข้อมูล
- PDF เป็นรูปภาพ: คุณสามารถเลือกที่จะส่งออกรูปภาพแต่ละรูปในไฟล์หรือเลือกรูปภาพที่ต้องการแปลงเป็นไฟล์รูปภาพคุณภาพสูงเช่น JPEG, PNG หรือ TIFF ได้

รวมและแยกไฟล์ PDF
การจัดระเบียบไฟล์ของคุณโดยการรวมไฟล์หลายๆ ไฟล์หรือแยกไฟล์ขนาดใหญ่เป็นชิ้นเล็กๆ ด้วยเครื่องมือการรวมและแยกไฟล์ PDF การรวมไฟล์ช่วยให้คุณสามารถเรียงลำดับหน้าและเลขหน้าได้ ส่วนตัวคลังข้อมูลช่วยให้คุณสามารถแบ่งปันไฟล์หรือยอมรับลายเซ็นต์ดิจิทัลได้. การแยกไฟล์ช่วยให้คุณกำหนดจำนวนหน้า, ขนาดไฟล์สูงสุดหรือแยกตามบุ๊คมาร์คได้.
บีบอัดไฟล์ PDF ขนาดใหญ่
หนึ่งในคุณสมบัติที่มีความน่าเบื่อน้อยที่สุดใน Adobe ในความเห็นของฉันคือตัวเลือกการบีบอัดไฟล์ หากคุณมีไฟล์ขนาดใหญ่ที่จะใช้พื้นที่จัดเก็บมากเกินไปหรือมีขนาดใหญ่เกินไปที่จะส่งทางอีเมลหรือแชร์ คุณสามารถบีบอัดไฟล์ได้ภายในไม่กี่วินาทีและประหยัดพื้นที่ได้อย่างมาก คุณสามารถเลือกความเข้ากันได้กับรุ่นของไฟล์จากเมนูแบบเลื่อนลงและขนาดของไฟล์จะถูกบีบอัดให้มีขนาดเล็กลง แต่คุณภาพของเอกสารจะยังคงเดิมไว้
เพิ่มฟอนต์แบบกำหนดเอง
Acrobat DC ให้คุณเพิ่มฟอนต์ไปยัง PDF ของคุณ ฟีเจอร์นี้อาจมีประโยชน์สำหรับการสร้าง PDF ที่มีรูปลักษณ์และความรู้สึกเฉพาะหรือฝังฟอนต์ลงใน PDF ของคุณเพื่อที่เอกสารจะได้ดูและพิมพ์ออกมาได้อย่างถูกต้องในทุกอุปกรณ์
เพื่อเพิ่มฟอนต์ไปยัง PDF ใน Acrobat DC คุณสามารถเปิดไฟล์ฟอนต์ใน Acrobat DC และคลิกปุ่ม Embed หรือคุณสามารถลากและวางไฟล์ฟอนต์ลงใน PDF เลยก็ได้ หลังจากที่มีการฝังฟอนต์เรียบร้อยแล้วใน PDF มันจะพร้อมใช้งานกับผู้ใช้ทุกคนที่เปิด PDF แม้ว่าพวกเขาจะไม่ได้ติดตั้งฟอนต์ดังกล่าวเอาไว้บนอุปกรณ์ของพวกเขาก็ตาม
การเพิ่มฟอนต์ไปยัง PDF ของคุณอาจมีประโยชน์ในหลาย ๆ งาน เช่น การสร้างสื่อทางการตลาด เอกสารอบรมและเอกสารทางกฎหมาย
การทำงานร่วมกันกับผู้อื่น
Acrobat DC ทำให้การทำงานร่วมกันบน PDF เป็นเรื่องง่ายในหลาย ๆ ทาง เปิด PDF ของคุณใน Acrobat Pro DC และไปยังแท็บ Share เท่านี้คุณก็สามารถเริ่มรีวิว PDF ร่วมกับผู้อื่นได้แล้ว ซึ่งฟีเจอร์นี้ช่วยให้คุณรับความคิดเห็นและข้อเสนอแนะบน PDF แบบเรียลไทม์ได้ นอกจากนี้แล้ว Acrobat DC ยังมีฟีเจอร์การทำงานร่วมกันอื่น ๆ อีกมากมาย เช่น ความสามารถในการติดตามการเปลี่ยนแปลงใน PDF, แชร์ PDF ให้ผู้อื่นดูและแสดงความคิดเห็นและสร้างการแจ้งเตือนทางอีเมลทุกเมื่อที่มีการอัปเดต PDF
ฟีเจอร์นี้มีประโยชน์สำหรับการรีวิวสัญญาณ การทำงานร่วมกันบนสื่อทางการตลาดและการแก้ไขเอกสารฝึกอบรม
Digitally sign หรือขอให้เซ็นลายมือชื่อผ่านทางดิจิทัล
ไม่ต้องใช้วิธีพิมพ์เอกสาร PDF และลงลายมือชื่ออีกต่อไป ด้วยคุณสมบัติ Adobe Fill & Sign คุณสามารถเพิ่มลายเซ็นดิจิทัลและตัวย่อลงในเอกสารได้อย่างง่ายดาย และมีตัวเลือกในการเพิ่มข้อมูลส่วนตัวในคอลเล็กชัน autofill เพื่อประหยัดเวลาเมื่อฟอร์มต้องการให้คุณเพิ่มชื่อ อายุ ที่อยู่ เป็นต้น
Acrobat Pro DC ยังมีเครื่องมือช่วยจัดการเอกสารที่คุณส่งออกไปขอลายเซ็น ระบบติดตามเอกสารจะแสดงว่าไฟล์ไหนยังรอลายเซ็น และเมื่อได้ลายเซ็นแล้วระบบจะเก็บไฟล์โดยอัตโนมัติ
สองแอปมือถือที่มีประโยชน์
Acrobat Pro DC มีแอปเวอร์ชันมือถือสองแอปสำหรับ Android และ iOS ซึ่งอนุญาตให้คุณเชื่อมต่อได้จากทุกที่ แอปแรกคือ Acrobat Reader ซึ่งทำงานได้เกือบจะระดับเดียวกันกับเวอร์ชันเดสก์ท็อป คุณสามารถแก้ไข แสดงความคิดเห็น แชร์ ลงนาม ติดตามเอกสารและเข้าถึงไฟล์ของคุณได้
แอปที่สองคือ Adobe Scan ใช้กล้องของคุณในการจับภาพเอกสาร ใบเสร็จหรือรูปภาพใด ๆ และ Adobe จะอัปโหลดมันลงในพื้นที่จัดเก็บข้อมูลบนคลาวด์ของคุณ แอปสแกนมีตัวเลือกในการแก้ไข เช่น การหมุน การตัดและการยืดรูปภาพ มันใช้ Adobe Sensei ในการยกระดับเส้น ลายมือและข้อความที่พิมพ์และลบเงาและแสงสะท้อนที่ไม่จำเป็นออก
ตัวเลือกการเข้าถึงที่ได้รับการปรับปรุง
ด้วยฟีเจอร์การเข้าถึงที่ได้รับการปรับปรุงใน Acrobat DC คุณจึงสามารถทำให้ PDF เป็นที่เข้าถึงได้มากขึ้นสำหรับผู้พิการ ตัวอย่างเช่น คุณสามารถสร้าง PDF ที่มีแท็ก ซึ่งช่วยให้โปรแกรมอ่านหน้าจอสามารถอ่านข้อความและโครงสร้างของ PDF ออกมาดัง ๆ ได้ คุณยังสามารถส่งออก PDF เป็นสกุลไฟล์ที่เข้าถึงได้อย่าง HTML และ EPUB ซึ่งสามารถใช้ได้กับเทคโนโลยีช่วยเหลือที่หลากหลาย นอกจากนี้ Acrobat DC ยังมีฟีเจอร์การเข้าถึงอื่น ๆ อีกมากมาย เช่น ความสามารถในการเพิ่มข้อความแสดงแทนรูปภาพ สร้างการถอดเสียงสำหรับวิดีโอและตั้งค่าลำดับแท็บสำหรับองค์ประกอบในหน้า
ฟีเจอร์นี้ถือว่ามีประโยชน์สำหรับการทำสิ่งต่าง ๆ อย่างการแชร์ PDF กับเพื่อนร่วมงานหรือลูกค้าที่เป็นผู้พิการหรือการส่ง PDF ไปให้กับหน่วยงานภาครัฐที่มีข้อจำกัดในการเข้าถึง
เพื่อใช้ฟีเจอร์เหล่านี้ คุณสามารถเปิด PDF ใน Acrobat DC และไปยังแท็บการเข้าถึง (Accessibility) ที่นี่คุณจะพบตัวเลือกในการสร้าง PDF ที่มีแท็ก, ส่งออกเป็นสกุลไฟล์ที่เข้าถึงได้, ตรวจสอบข้อผิดพลาดในการเข้าถึงและการใช้ฟีเจอร์การเข้าถึงอื่น ๆ
ฟีเจอร์ความปลอดภัยขั้นสูง
Acrobat DC มีฟีเจอร์ความปลอดภัยขั้นสูงมากมายในการป้องกัน PDF ของคุณจากการเข้าถึงและการแก้ไขที่ไม่ได้รับอนุญาต สามารถใช้ฟีเจอร์เหล่านี้เพื่อป้องกันข้อมูลความลับ เช่น ข้อมูลทางการเงิน บันทึกทางการแพทย์และความลับทางการค้าได้
การป้องกันรหัสผ่าน
หนึ่งในฟีเจอร์ความปลอดภัยที่สำคัญที่สุดใน Acrobat DC คือการป้องกันรหัสผ่าน คุณสามารถเพิ่มรหัสผ่านใน PDF ของคุณเพื่อป้องกันผู้ใช้ที่ไม่ได้รับอนุญาตจากการเปิดไฟล์ดังกล่าวได้ Acrobat DC รองรับรหัสผ่านสองประเภท:
- รหัสผ่านผู้ใช้: รหัสผ่านที่ต้องใช้เพื่อเปิด PDF
- รหัสผ่านเจ้าของ: รหัสผ่านที่ต้องใช้เพื่อดำเนินการเปลี่ยนแปลง PDF เช่น การพิมพ์ การทำสำเนาหรือแก้ไข
นอกจากนี้คุณยังสามารถเข้ารหัส PDF ของคุณด้วยอัลกอริทึมที่แข็งแกร่งอย่าง AES-256 ได้อีกด้วย การเข้ารหัสจะทำให้ผู้ใช้ที่ไม่ได้รับอนุญาตถอดรหัสและดู PDF ของคุณได้ยากมาก ๆ
ลายเซ็นดิจิทัล
อีกหนึ่งฟีเจอร์ความปลอดภัยที่สำคัญใน Acrobat DC คือลายเซ็นดิจิทัล สามารถใช้ลายเซ็นดิจิทัลเพื่อยืนยันความถูกต้องของ PDF และป้องกันการเปลี่ยนแปลง PDF โดยไม่ได้รับอนุญาต Acrobat DC รองรับมาตรฐานลายเซ็นดิจิทัลมากมาย ซึ่งรวมถึง X.509 และ PadES
เพื่อเพิ่มลายเซ็นดิจิทัลใน PDF คุณจะต้องมีใบรับรองดิจิทัล ใบรับรองดิจิทัลคือเอกสารอิเล็กทรอนิกส์ที่มีข้อมูลที่ระบุตัวตนได้ของคุณ เช่น ชื่อและที่อยู่อีเมลของคุณ คุณสามารถรับใบรับรองดิจิทัลได้จากผู้ออกใบรับรองที่เชื่อถือได้ เช่น Verisign หรือ GoDaddy
หลังจากที่คุณมีใบรับรองดิจิทัลแล้ว คุณก็สามารถใช้มันเพื่อเซ็นชื่อใน PDF ใน Acrobat DC ได้ เพื่อลงนามในเอกสาร ง่าย ๆ เพียงเปิด PDF ใน Acrobat DC และคลิกปุ่ม Sign จากนั้นให้เลือกใบรับรองดิจิทัลของคุณและคลิกที่ปุ่ม Sign อีกครั้ง
เมื่อคุณเซ็นชื่อใน PDF ด้วยใบรับรองดิจิทัล Acrobat DC จะสร้างลายเซ็นดิจิทัล ลายเซ็นดิจิทัลจะถูกแนบไปกับ PDF และมีข้อมูลเกี่ยวกับผู้ลงนามและวันที่และเวลาที่มีการลงนามใน PDF
ใครก็ตามที่เปิด PDF สามารถยืนยันใบรับรองดิจิทัลเพื่อให้มั่นใจว่าไม่มีการเปลี่ยนแปลงใน PDF ตั้งแต่ที่มีการลงนามได้ เพื่อดำเนินการสิ่งนี้ ง่าย ๆ เพียงเปิด PDF ใน Acrobat DC และคลิกที่ปุ่ม Verify Signature
ฟีเจอร์ความปลอดภัยอื่น ๆ
นอกจากการป้องกันรหัสผ่านและลายเซ็นดิจิทัลแล้ว Acrobat DC ยังมีฟีเจอร์ความปลอดภัยมากมายรวมมาให้ด้วย เช่น:
- การอนุญาต (Permissions): คุณสามารถใช้การอนุญาตเพื่อจำกัดสิ่งที่ผู้ใช้สามารถทำได้กับ PDF ของคุณ เช่น การพิมพ์ การทำสำเนาหรือการแก้ไข
- ลายน้ำ (Watermarks): คุณสามารถเพิ่มลายน้ำใน PDF ของคุณเพื่อป้องกันการใช้และการแจกจ่ายโดยไม่ได้รับอนุญาตได้
- การแก้ไข (Redaction): คุณสามารถใช้การแก้ไขเพื่อลบข้อมูลความลับออกจาก PDF ของคุณอย่างถาวรได้
- แซนด์บ็อกซ์ (Sandboxing): Acrobat DC ใช้แซนด์บ็อกซ์เพื่อป้องกันคอมพิวเตอร์ของคุณจาก PDF ที่เป็นอันตราย
สามารถใช้ฟีเจอร์ความปลอดภัยขั้นสูงของ Acrobat DC เพื่อป้องกัน PDF ของคุณจากภัยคุกคามต่าง ๆ ได้ ด้วยการใช้ฟีเจอร์เหล่านี้ คุณจะสามารถมั่นใจได้ว่าข้อมูลความลับของคุณปลอดภัยและได้รับการป้องกัน
อินเทอร์เฟซของ Acrobat Pro DC
Acrobat Pro DC ใช้อินเทอร์เฟซแบบแท็บอันทันสมัยที่ทำให้การนำทางและการทำงานในไฟล์ต่าง ๆ ในเวลาเดียวกันเป็นเรื่องง่าย
ในการเริ่มต้น ให้ไปยังแท็บ “Home” นี่คือที่ที่คุณจะเห็นเอกสารที่ดูล่าสุดและไฟล์ที่อัปโหลดจากแอป Adobe Scan นอกจากนี้คุณยังสามารถโหลดเอกสารที่จัดเก็บเอาไว้บนคอมพิวเตอร์ของคุณ, Adobe Document Cloud หรือเชื่อมต่อกับบริการพื้นที่จัดเก็บข้อมูลอย่าง Google Drive, OneDrive, SharePoint และ Dropbox ได้อย่างรวดเร็ว
นอกจากนี้คุณยังสามารถเปิดแท็บเพื่อดูว่าคุณได้จัดส่งเอกสารใดออกไปและยังคงรอลายเซ็นใดบ้างได้อีกด้วย สามารถดูไฟล์ทั้งหมดที่มีบันทึกหรือความคิดเห็นใหม่ได้ง่าย ๆ โดยการเปิดส่วนแท็บต่าง ๆ
เปิดแท็บ Tools เพื่อดูรายการเครื่องมือแก้ไขและแบ่งปัน PDF ฉบับเต็ม เครื่องมือยอดนิยมที่สุดจะอยู่ที่แถบด้านข้างฝั่งขวา คุณสามารถปรับแต่งแถบเครื่องมือของคุณได้โดยการลากไอคอนจากส่วน Tool ไปยังแถบด้านข้าง
เครื่องมือได้รับการจัดเรียงตามฟังก์ชัน:
- สร้างและแก้ไข
- แบ่งปันและทบทวน
- แบบฟอร์มและลายเซ็น
- ป้องกันและสร้างมาตรฐาน
- กำหนดเอง
คุณสามารถกำหนดมุมมองของคุณเองได้โดยการเลือกเครื่องมือที่เฉพาะเจาะจงจากแต่ละฟังก์ชันและสร้างทางลัดที่จะแสดงที่ฝั่งขวามือ
แต่ละไฟล์ที่คุณเปิดจะปรากฏในแท็บแยกต่างหากในมุมมอง Document คุณสามารถสลับเปลี่ยนระหว่างไฟล์ได้ซึ่งฉันพบว่ามันง่ายกว่าการเปิดและปิดไฟล์ตลอดทั้งวัน ด้านบนแถบเมนูด้านบนในมุมมอง Document คือแถบเครื่องมือที่ที่คุณสามารถเข้าถึงเครื่องมือแก้ไขพื้นฐานบางส่วนได้
ความง่ายในการใช้งาน
Adobe ทำการอัปเดต Acrobat Pro DC ล่าสุดได้ดีมาก ฉันพบว่ามันช่วยประหยัดทั้งเวลาและเงิน เครื่องพิมพ์ของฉันดูเหมือนจะหมึกหมดเสมอซึ่งเป็นสาเหตุทำให้ฉันต้องปล่อยให้เอกสารมากมายไม่ได้รับการลงนาม ตอนนี้ฉันสามารถใช้ประโยชน์จากเครื่องมือลงนามดิจิทัลและรับแบบฟอร์มทั้งหมดกลับมาได้ทันเวลา
เครื่องมือแก้ไขต่าง ๆ นั้นใช้งานง่ายและตราบใดที่คุณทำงานร่วมกันกับซอฟต์แวร์ประมวลคำใด ๆ ก็ตาม มันจะไม่สร้างปัญหาให้กับคุณเลย สิ่งที่ฉันพบว่ามันเจ๋งมาก ๆ ก็คือฟีเจอร์ OCR มันค้นหาฟอนต์ที่ใช้ใน PDF ได้ ดังนั้นการแก้ไขจึงเป็นไปอย่างธรรมชาติ
ฉันทดสอบเครื่องมือแปลงไฟล์โดยการแปลงไฟล์เป็น PDF และส่งออกไฟล์ PDF เป็นรูปแบบอื่น มันเป็นไปอย่างรวดเร็วและง่ายดายโดยการคลิกเมาส์หรือแตะบนแท็บเล็ตเพียงไม่กี่ครั้งและภายในไม่กี่วินาที ฉันก็ได้รับไฟล์ในรูปแบบที่ฉันต้องการ
แม้ว่าฉันจะพบว่าฟีเจอร์และเครื่องมือต่าง ๆ นั้นใช้งานง่าย แต่ฉันก็มีความสุขที่ได้เห็นว่า Adobe มีส่วนความช่วยเหลือที่ยอดเยี่ยมด้วยเช่นกัน มันจะอธิบายแต่ละเครื่องมือโดยมีทั้งคู่มือวิดีโอและคู่มือข้อความเพื่อให้มั่นใจว่าผู้ใช้ทุกคนจะสามารถใช้ฟีเจอร์แต่ละฟีเจอร์ให้เกิดประโยชน์ได้สูงสุด
ความเข้ากันได้
แม้ว่าแอป Acrobat Pro แบบเต็มรูปแบบจะมีให้ใช้งานเฉพาะบน PC และ Mac เท่านั้น แต่ก็มีแอปพลิเคชันที่เกี่ยวข้องกับไฟล์ PDF ทั้งหมด 4 แอป ที่คุณสามารถดาวน์โหลดได้สำหรับระบบปฏิบัติการ Android และ iOS:
- Acrobat Reader: เปิดไฟล์ PDF
- Adobe Scan: สแกนเอกสารและอัปโหลดไปยังบัญชีคลาวด์ของคุณ
- Adobe Fill & Sign: แอปที่สะดวกสำหรับการเซ็นไฟล์ PDF
- Acrobat Sign: คุณสามารถเอกสารด้วยการเซ็นอิเล็กทรอนิกส์และเตรียมเอกสารให้พร้อมเซ็นโดยการเพิ่มฟิลด์ต่างๆ และเมื่อคุณส่งเอกสารเพื่อเซ็น แอป Acrobat Sign จะติดตามความคืบหน้าและส่งการแจ้งเตือนเมื่อยังไม่ได้เซ็นเอกสาร
ข้อกำหนดของระบบ Acrobat Pro
คุณต้องตรวจสอบว่าคอมพิวเตอร์ของคุณตรงตามเงื่อนไขระบบดังต่อไปนี้ก่อนดาวน์โหลด Adobe Acrobat Pro
Windows
| โปรเซสเซอร์ | Intel หรือ AMD ที่ความเร็วอย่างน้อย 1.5GHz |
| ระบบปฏิบัติการ | 64-bit Windows 10, 11 หรือ 32-bit Windows 7, 8, 10, 11 |
| หน่วยความจำ | 2 GB |
| ฮาร์ดดิสก์ | 4.5 GB |
| หน้าจอแสดงผลความละเอียด | 1024 x 768 |
macOS
| โปรเซสเซอร์ | Intel หรือ M1 Apple Silicon |
| ระบบปฏิบัติการ | macOS 10.15 หรือใหม่กว่า |
| หน่วยความจำ | 2 GB |
| ฮาร์ดดิสก์ | 2.75 GB |
| หน้าจอแสดงผลความละเอียด | 1024 x 768 |
แผนสมาชิกและราคา
Adobe Acrobat Pro DC มีตัวเลือกแผนสมาชิกสามแผน ดังนั้นคุณจึงจะพบตัวเลือกที่เหมาะกับงบของคุณ แต่ละตัวเลือกจะให้สิทธิ์ในการเข้าถึงฟีเจอร์และบริการที่สำคัญสำหรับการทำงานบนเอกสาร PDF และโดยส่วนใหญ่จะแตกต่างกันในเรื่องความถี่ในการเรียกเก็บเงินและเงื่อนไขการยกเลิก
การสมัครสมาชิกรายเดือน
- เรียกเก็บเงินรายเดือน ซึ่งมอบความยืดหยุ่นให้หากคุณต้องการข้อผูกมัดในระยะสั้น
- คุณสามารถยกเลิกแผนสมาชิกนี้ได้ทุกเมื่อโดยการปิดการเรียกเก็บเงินต่อเนื่อง
การสมัครสมาชิกรายปีที่เรียกเก็บเงินแบบรายเดือน
- เรียกเก็บเงินแบบรายปี แต่แบ่งจ่ายเป็นรายเดือน ซึ่งทำให้จัดสรรงบประมาณได้มากขึ้น
- แม้ว่าราคารวมจะเป็นราคาเดียวกับที่จ่ายล่วงหน้า แต่แผนสมาชิกดังกล่าวให้คุณแบ่งจ่ายได้ 12 เดือน
- คุณสามารถยกเลิกบัญชีได้ภายใน 14 วันโดยไม่มีค่าธรรมเนียมการยกเลิกใด ๆ นี่เป็นความปลอดภัยสำหรับผู้ใช้ที่อาจเกิดเปลี่ยนใจภายหลังจากเริ่มสมัครสมาชิกได้ไม่นาน
การสมัครสมาชิกรายปีที่เรียกเก็บเงินล่วงหน้า
- เรียกเก็บเงินแบบรายปีด้วยการชำระเงินแบบล่วงหน้าครั้งเดียวสำหรับตลอดทั้งปี
- ตัวเลือกที่ดีหากคุณต้องการความสะดวกสบายโดยการชำระเงินแบบรายปีครั้งเดียว
- การสมัครสมาชิกนี้ยังมีการรับประกันยินดีคืนเงินภายใน 14 วันมาให้ด้วย
แผนสมาชิกทั้งสามแผนยังมีฟีเจอร์ขั้นสูงทั้งหมดสำหรับ Adobe Acrobat แถมสิทธิ์ในการเข้าถึงโปรแกรม Adobe ดังต่อไปนี้ด้วย:
- Adobe Reader (มือถือ): แอปพลิเคชันมือถืออเนกประสงค์นี้จะช่วยให้ผู้ใช้ดูและโต้ตอบกับเอกสาร PDF บนอุปกรณ์มือถือได้อย่างสะดวกสบาย
- บริการ Acrobat ออนไลน์: บริการออนไลน์เหล่านี้ประกอบไปด้วยชุดเครื่องมือสำหรับสร้าง แก้ไข แปลงไฟล์และทำงานบนเอกสาร PDF ฟีเจอร์ต่าง ๆ อาจกแตกต่างกันไป แต่โดยทั่วไปแล้วจะมีความสามารถในการจัดการ PDF ที่จำเป็น
- Adobe Scan: แอปพลิเคชันมือถือที่ได้รับการออกแบบมาเพื่อบันทึกเอกสารทางกายภาพโดยใช้กล้องของอุปกรณ์มือถือของคุณและแปลงไฟล์เป็น PDF
นอกจากแผนสมาชิกเหล่านี้แล้ว คุณยังสามารถดาวน์โหลด Adobe Acrobat Pro DC ฟรีเป็นระยะเวลา 7 วัน ซึ่งจะให้เวลาคุณมากมายในการทดสอบก่อนที่คุณจะตัดสินใจเลือกหนึ่งใน 3 แผนสมาชิก
Adobe Acrobat Pro DC คุ้มค่ากับการสั่งซื้อไหม?
เมื่อพูดถึงการจัดการ PDF แพลตฟอร์มากมายต่างก็เสนอเครื่องมือภายในตัวสำหรับการดูและเขียนคำอธิบายประกอบขั้นพื้นฐาน ดังนั้นการลงทุนในแอปที่เชี่ยวชาญเฉพาะอย่าง Adobe Acrobat Pro DC เป็นเรื่องจำเป็นหรือเปล่า?
Acrobat Pro DC ไม่ได้เป็นเพียงเครื่องมือ PDF มันเป็นโซลูชันที่ครบครันสำหรับทุกความต้องการด้านเอกสารของคุณ นอกจากการดูแบบพื้นฐานแล้ว มันยังเสนอตัวเลือกการแก้ไขขั้นสูงเพื่อปรับข้อความและกราฟิกด้วย การรู้จำอักขระด้วยแสง (OCR) คือสุดยอดระบบที่จะเปลี่ยนเอกสารที่สแกนให้เป็นไฟล์ที่สามารถค้นหาและแก้ไขได้ ซอฟต์แวร์ดังกล่าวยังมีความปลอดภัยที่ยอดเยี่ยม ด้วยการเข้ารหัส การแก้ไขและฟีเจอร์การเซ็นชื่อแบบพิเศษ องค์ประกอบที่โดดเด่นอย่างหนึ่งคือการผสานรวมอย่างราบรื่นกับ Adobe Document Cloud ซึ่งช่วยให้การแชร์และแก้ไขระหว่างเดินทางผ่านแอปมือถือของ Adobe เป็นเรื่องง่าย
หากคุณใช้งาน PDF อยู่บ่อย ๆ, ต้องการฟีเจอร์ความปลอดภัยและแก้ไขขั้นสูงหรือต้องการการผสานรวมที่ไว้วางใจได้และความสามารถบนคลาวด์ Adobe Acrobat Pro DC อาจเป็นทางเลือกที่คุ้มค่าแก่การลงทุน แต่ถึงอย่างนั้น หากคุณต้องการฟังก์ชันพื้นฐาน การมองหาทางเลือกฟรีหรือตัวเลือกที่มีราคาถูกกว่าอาจเป็นคำตอบที่ดีกว่า
วิธียกเลิกการติดตั้ง Adobe Acrobat Pro DC
มีวิธีในการยกเลิกซอฟต์แวร์จากอุปกรณ์ของคุณด้วยกันสองวิธี
การใช้แอปและฟีเจอร์:
- เปิดหน้าต่างแอปและฟีเจอร์บนอุปกรณ์ของคุณ เลือก Adobe Acrobat Pro DC และคลิกยกเลิกการติดตั้ง
![]()
- ระบบจะแจ้งเตือนให้คุณยืนยันการดำเนินการ
- เลือกยกเลิกการติดตั้งซอฟต์แวร์เพื่อยกเลิกการติดตั้งจากอุปกรณ์ของคุณ
การใช้ Creative Cloud Desktop:
- เปิด Creative Cloud Desktop
- คลิกที่การดำเนินการอื่น ๆ และเลือกยกเลิกการติดตั้ง
![]()
วิธียกเลิกบัญชี Adobe ของคุณ
เมื่อคุณใช้งาน Adobe Acrobat Pro DC เสร็จเรียบร้อยแล้ว คุณสามารถยกเลิกบัญชีของคุณเพื่อป้องกันการต่ออายุสมาชิกหลังจากช่วงเวลาทดลองใช้งานฟรี 7 วันได้ ขั้นตอนนั้นง่ายมากและคุณสามารถทำผ่านบัญชี Adobe ของคุณได้ ปฏิบัติตามคำแนะนำทีละขั้นตอนนี้เพื่อยกเลิกบัญชีของคุณ
- ลงชื่อเข้าใช้บัญชี Adobe ของคุณ
- คลิกที่แท็บแผนให้บริการ
![]()
- เลือกจัดการแผนให้บริการ
![]()
- เลือกยกเลิกแผนให้บริการ
- จากนั้นระบบจะขอให้คุณยืนยันตัวตนและยืนยันการยกเลิก
แอป Adobe Creative Cloud อื่น ๆ
- Adobe Photoshop: รับเครื่องมือแก้ไขระดับมืออาชีพสำหรับความต้องการในการออกแบบกราฟิกทั้งหมดของคุณ ด้วย Photoshop คุณจะสามารถปรับแต่งโครงสร้างใบหน้า เปลี่ยนท้องฟ้า ลบพื้นหลัง เพิ่มโอเวอร์เลย์ข้อความ แก้ไขวิดีโอและอื่น ๆ อีกมากมายได้
- Adobe InDesign: สร้างเลย์เอาท์ระดับมืออาชีพสำหรับสื่อออนไลน์และสื่อสิ่งพิมพ์ด้วย Adobe InDesign มันมีเครื่องมืออกแบบกราฟิกทั้งหมดที่คุณต้องมีเพื่อเปลี่ยนความคิดของคุณให้ออกมามีชีวิตจริง มันเป็นโปรแกรมที่เรียนรู้ได้ง่ายและนักเรียนและมืออาชีพต่างก็เข้าถึงได้เหมือนกัน
- Adobe PDF Reader: PDF Reader เป็นโซลูชันฟรีที่น่าเชื่อถือซึ่งสามารถใช้เพื่อดู ลงนาม แสดงความคิดเห็นและแบ่งปันเอกสาร PDF ได้ อย่างไรก็ตามฟีเจอร์การแก้ไขนั้นถูกจำกัดเอาไว้
คำถามที่พบบ่อย
Adobe Acrobat Pro DC ฟรีหรือเปล่า?
แม้ว่าจะไม่มีวิธีในการใช้ Acrobat Pro DC ได้ในระยะยาว แต่หากคุณปฏิบัติตามคำแนะนำข้างต้น ผมจะบอกวิธีในการใช้เวอร์ชันทดลองใช้งานฟรี 7 วัน ซึ่งถือว่าเหมาะสำหรับการใช้งานในระยะสั้นกับคุณ คุณแค่ต้องตรวจสอบให้มั่นใจว่าคุณปิดการเรียกเก็บเงินต่อเนื่องเพื่อที่คุณจะได้ไม่ถูกเรียกเก็บเงินในตอนสิ้นสุดเวอร์ชันทดลองใช้งานฟรี
จะลบหน้าต่าง ๆ โดยใช้ Adobe Acrobat Pro ได้อย่างไร?
นอกจากการผสานรวมและแยกไฟล์ PDF แล้ว Acrobat Pro ทำให้การลบหน้าต่าง ๆ จากเอกสาร PDF เป็นเรื่องง่าย เปิดเอกสารของคุณและเลือกเครื่องมือ Organize Pages จากแผงควบคุมทางขวามือ จากนั้นให้เลือกหน้าที่คุณต้องการลบและคลิกปุ่ม Delete หลังจากที่ยืนยันการดำเนินการของคุณแล้ว ให้บันทึก PDF และจะไม่มีใครสามารถเข้าถึงหน้าดังกล่าวได้อีกต่อไป
จะตั้งค่าให้ Adobe Acrobat Pro เป็นโปรแกรม PDF เริ่มต้นบน PC ของฉันได้ยังไง?
หลังจากที่คุณดาวน์โหลดและติดตั้ง Acrobat Pro คุณจะเห็นหน้าต่างป๊อปอัพที่ระบบถามว่าคุณต้องการเปลี่ยนให้ Acrobat Pro เป็นโปรแกรมเริ่มต้นหรือไม่ หากคุณอยากตั้งค่าให้โปรแกรมนี้เป็นโปรแกรมเริ่มต้นเลยทันที คุณก็สามารถตั้งค่าได้ในภายหลังโดยปฏิบัติตามขั้นตอนง่าย ๆ ดังนี้:
- เปิดการตั้งค่า
- คลิกที่ Apps > Default apps
- ด้านล่างให้เลือกแอปเริ่มต้นตามประเภท จากนั้นให้คลิก PDF
- จากรายการแอป ให้เลือก Adobe Acrobat DC
- คลิกตั้งค่าให้โปรแกรมนี้เป็นโปรแกรมเริ่มต้น
ฉันจะเพิ่มฟอนต์ใน Adobe Acrobat Pro ยังไง?
มีวิธีในการเพิ่มฟอนต์แบบกำหนดเองไปยัง Adobe PDF ของคุณผ่าน Acrobat Pro อยู่ด้วยกันสองวิธี วิธีที่ง่ายที่สุดเลยคือลากและวางฟอนต์ลงในเอกสารของคุณ หลังจากที่ติดตั้งฟอนต์ลงในเอกสารแล้ว ผู้ใช้รายอื่น ๆ ที่มีสิทธิ์ในการแก้ไข PDF นี้จะสามารถใช้ฟอนต์นี้ได้แม้ว่าพวกเขาจะไม่ได้ติดตั้งฟอนต์นี้ไว้บนคอมพิวเตอร์ของพวกเขา สิ่งนี้ช่วยให้บริษัทคงฟอนต์ สไตล์และแบรนด์เดิมเอาไว้ได้แม้ว่าจะทำงานร่วมกันกับผู้อื่น
ฉันจะวาดรูปใน Adobe Acrobat Pro ยังไง?
เพื่อวาดรูปใน Adobe Acrobat ให้เปิด PDF ใน Acrobat และเลือก Tools > Annotate > Drawing จากนั้นให้เลือกเครื่องมือวาดที่คุณต้องการใช้จากแถบเครื่องมือและคลิกและลากบน PDF เพื่อวาด เพื่อเปลี่ยนสี ความหนาหรือความทึบของเส้น ให้คลิกที่ไอคอน Drawing ในแถบเครื่องมือและเลือกตัวเลือกที่ต้องการ คลิกที่ปุ่ม Close ในแถบเครื่องมือเพื่อบันทึกการเปลี่ยนแปลงของคุณ มีปุ่มลัดบนคีย์บอร์ดมากมายที่จะช่วยประหยัดเวลาและทำให้ได้ผลลัพธ์ที่คุณต้องการได้ง่ายขึ้น
เราสามารถเซ็นชื่อเอกสารดิจิทัลด้วย Acrobat Pro DC ได้ไหม?
ได้ คุณสามารถเซ็นชื่อแบบดิจิทัลบนเอกสารได้ด้วย Adobe Acrobat Pro DC ซอฟต์แวร์มีฟีเจอร์เซ็นชื่อแบบดิจิทัลที่ยอดเยี่ยมที่ให้คุณเซ็นชื่อบนเอกสาร PDF แบบอิเล็กทรอกนิกส์ได้ เพื่อเซ็นชื่อ ให้เปิดเอกสาร PDF ของคุณใน Adobe Acrobat Pro DC, ไปยังเครื่องมือ “Fill & Sign” ที่อยู่ใต้แท็บ “Tools” และเลือกเพิ่มลายเซ็นของคุณโดยการพิมพ์ วาดหรือใช้รูปภาพที่มีอยู่แล้ว วางลายเซ็นในตำแหน่งที่ต้องการในเอกสาร ปรับขนาดและเปลี่ยนตำแหน่งหากจำเป็น จากนั้นจึงบันทึกเอกสาร นอกจากนี้คุณยังสามารถเลือกรักษาความปลอดภัยเอกสารเพิ่มเติมได้ด้วยการป้องกันด้วยรหัสผ่านและการเข้ารหัส เพื่อให้มั่นใจในความสมบูรณ์และความเป็นส่วนตัวของลายเซ็นดิจิทัล
บทสรุป
Adobe Acrobat Pro DC เป็นเครื่องมืออเนกประสงค์ที่ได้รับการออกแบบมาเพื่อประสบการณ์การใช้งานเอกสาร PDF ของคุณเป็นเรื่องง่ายมากยิ่งขึ้น มันมีฟีเจอร์มากมาย ซึ่งทำให้การทำงานบน PDF อย่างมีประสิทธิภาพเป็นเรื่องง่าย ด้วย Acrobat Pro DC คุณสามารถแก้ไขข้อความและรูปภาพในไฟล์ PDF, แปลงเอกสารเป็นสกุลอื่น, ผสานหรือแยกไฟล์และแม้กระทั่งลดขนาด PDF ที่มีขนาดใหญ่ได้ หนึ่งในฟีเจอร์ที่โดดเด่นคือความสามารถในการเซ็นชื่อเอกสารแบบอิเล็กทรอนิกส์ ซึ่งไม่เพียงแต่ช่วยประหยัดเวลาเท่านั้น แต่ยังมีส่วนในวิธีการการจัดการเอกสารแบบไร้เอกสารที่เป็นมิตรต่อสิ่งแวดล้อมด้วย ฟีเจอร์นี้ถือว่ามีประโยชน์อย่างยิ่งสำหรับธุรกิจ นักเรียนหรือใครก็ตามที่ต้องรับมือกับเอกสารดิจิทัลเป็นประจำ
ยิ่งไปกว่านั้น Adobe Acrobat Pro DC ยังผสานรวมกับ Adobe Creative Cloud ได้อย่างไรที่ติ ซึ่งทำให้การจัดการและแชร์ไฟล์เอกสารในสภาพแวดล้อม Creative Cloud นั้นราบรื่น แอปมือถือยังช่วยเพิ่มประสิทธิภาพการทำงานของคุณอีกด้วย ซึ่งทำให้คุณสามารถทำงานบน PDF ได้จากทุกที่ ไม่ว่าคุณจะเป็นมืออาชีพ นักเรียนหรือเจ้าของธุรกิจขนาดเล็ก Adobe Acrobat Pro DC ก็ทำให้ความซับซ้อนในการจัดการ PDF เป็นเรื่องง่ายขึ้น ส่วนที่ดีที่สุดคือคุณสามารถลองใช้งานได้โดยไม่มีข้อผูกมัดด้วยเวอร์ชันทดลองใช้งานฟรี 7 วัน ลองใช้ Adobe Acrobat Pro DC และสัมผัสประสบการณ์โดยตรงว่าซอฟต์แวร์ดังกล่าวสามารถปรับปรุงงาน PDF ของคุณได้อย่างไร โดยทำให้เข้าถึงได้และมีประสิทธิภาพมากขึ้น
ดาวน์โหลด Adobe Acrobat Pro DC ตอนนี้เลย!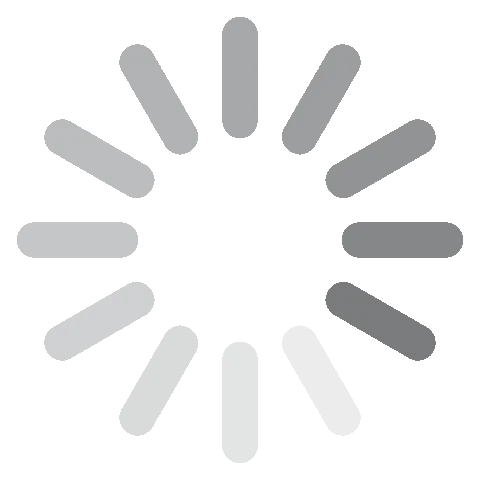



 หลังจากที่คุณได้ทำการเลือกแผนที่ต้องการ ให้กดปุ่มดำเนินการต่อ (Continue) ต่อไป
หลังจากที่คุณได้ทำการเลือกแผนที่ต้องการ ให้กดปุ่มดำเนินการต่อ (Continue) ต่อไป






