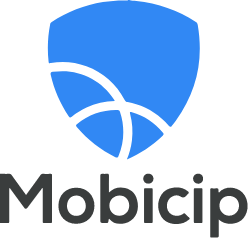5 แผงควบคุมสำหรับผู้ปกครองที่ดีที่สุดสำหรับ Windows PC 2024
แม้ว่าลูก ๆ ของฉันจะใช้เวลามากมายไปกับสมาร์ทโฟนของพวกเขา แต่พวกเขาก็ยังสามารถแบ่งเวลามาใช้แล็ปท็อป Windows ของเราได้เช่นกัน เพื่อเป็นการมอบอิสระในการใช้อุปกรณ์ของพวกเขาในขณะที่แบกรับในฐานะผู้ปกครองที่มีความรับผิดชอบไปด้วย ฉันจึงได้ทดสอบโปรแกรมแผงควบคุมสำหรับผู้ปกครองพรีเมียมมากกว่า 50 โปรแกรมเป็นเวลาสองสามเดือน ฉันประหลาดใจที่มีโปรแกรมจำนวนมากแม้กระทั่งโปรแกรม “ยอดนิยม” ที่ทำงานไม่ได้ดีขนาดนั้น
แม้ว่าโปรแกรมทั้งหมดจะเข้ากันได้กับ Windows แต่ 4 ใน 5 ของโปรแกรมนั้นก็มีแอปสำหรับมือถือที่ยอดเยี่ยมด้วย ฉันชอบความเข้ากันได้กับแพลตฟอร์มต่าง ๆ เพราะมันช่วยให้ฉันสามารถใช้โปรแกรมเดียวในการอุปกรณ์ต่าง ๆ ของครอบครัวได้
ในระหว่างการทดสอบของฉัน Qustodio ทำงานได้ดีมาก ๆ และมีคะแนนโดยรวมที่ยอดเยี่ยมท่ามกลางโปรแกรมทั้งหมดที่ฉันทดสอบ มันมีตัวกรองเว็บไซต์ที่แข็งแกร่ง เครื่องมือจัดการเวลาหน้าจอที่ยืดหยุ่นและแดชบอร์ดสำหรับผู้ปกครองที่ฉันสามารถเข้าถึงได้จากทุกอุปกรณ์ ที่ดีที่สุดคือ Qustodio มาพร้อมกับการรับประกันยินดีคืนเงินภายใน 30 วันที่ได้รับการพิสูจน์แล้ว ฉันทดสอบนโยบายนี้โดยการส่งคำขอคืนเงินหลังจากที่ใช้งานแล้วเป็นระยะเวลา 22 วันและฉันก็ได้รับเงินคืนภายในระยะเวลาแค่ 3 วันทำการ
คำแนะนำลัด: รายการโปรแกรมแผงควบคุมสำหรับผู้ปกครองที่ดีที่สุดสำหรับ Windows ในปี 2024
- Qustodio: ตัวกรองเว็บที่ยอดเยี่ยม เครื่องมือจัดการเวลาและคุณสามารถเข้าถึงแดชบอร์ดได้จากทุกที
- Bark: เครื่องมือตรวจสอบโซเชียลมีเดียที่ดีที่สุด ตัวกรองเว็บไซต์ที่แข็งแกร่ง แต่ไม่มีฟีเจอร์รั้วทางภูมิศาสตร
- Mobicip: ตัวกรองเว็บไซต์ที่น่าเชื่อถือและเครื่องมือจำกัดเวลาหน้าจอ แต่การตรวจสอบโซเชียลมีเดียทำงานได้เฉพาะกับ Facebook, Instagram และ Snapchat เท่านั้น
- Norton Family: ตัวกรองเว็บไซต์แบบกำหนดเองอย่างเต็มรูปแบบและเครื่องมือจัดการเวลาหน้าจอ แดชบอร์ดสำหรับผู้ปกครองบนคลาวด์ที่เป็นมิตรกับผู้ใช้
- FamiSafe: เครื่องมือจำกัดเวลาหน้าจอแบบกำหนดเอง แต่แดชบอร์ดใช้งานได้ยาก
5 โปรแกรมแผงควบคุมสำหรับผู้ปกครองสำหรับ Windows ที่ดีที่สุด
1. Qustodio – ตัวกรองเว็บไซต์และเครื่องมือจำกัดเวลาหน้าจอยอดเยี่ยม
ฟีเจอร์หลัก:
- เครื่องมือจัดการเวลาขั้นสูง
- ตัวกรองเว็บไซต์มี 30 หมวดหมู่
- สิทธิ์ในการเข้าถึงแดชบอร์ดสำหรับผู้ปกครองจากทุกอุปกรณ์
- การตรวจสอบ YouTube
- สร้างโปรไฟล์ที่ไม่ซ้ำกันสำหรับเด็ก ๆ แต่ละคน
- ลองใช้ Qustodio ฟรี 30 วัน – ไม่ต้องใช้บัตรเครดิต!
สิ่งแรกที่ทำให้ฉันประหลาดใจตอนที่ฉันทดสอบ Qustodio สำหรับ Windows คือฉันสามารถตั้งค่าโปรไฟล์ผู้ใช้ที่แตกต่างกันไปสำหรับลูกแต่ละคนในคอมพิวเตอร์เครื่องเดียวได้ มันเป็นเรื่องสำคัญเนื่องจากลูกวัย 16 ปีของฉันไม่อยากใช้ตัวกรองเว็บไซต์เดียวกันกับน้องวัย 7 ขวบและมันเป็นไปไม่ได้เลยที่จะบังคับใช้ขีดจำกัดเวลาหากลูก ๆ ของคุณรวมกลุ่มอยู่ด้วยกัน
พูดถึงขีดจำกัดเวลา ฉันพึงพอใจกับความยืดหยุ่นของการควบคุมเวลาใช้งานหน้าจอ ฉันกำหนดได้ทั้งขีดจำกัดเวลารายวันและสร้างตารางที่จะปิดกั้นคอมพิวเตอร์ในเวลาที่เฉพาะเจาะจงได้ Qustodio มอบตัวเลือกสองตัวเลือกสำหรับสิ่งที่จะเกิดขึ้นเมื่อเวลาใช้งานหน้าจอหมดลง:
- ปิดล็อกระบบนำทาง (Lock Navigation): สิ่งนี้จะปิดการใช้งานอินเทอร์เน็ต แต่คอมพิวเตอร์จะยังคงทำงานได้อยู่ ฉันชอบตัวเลือกนี้เนื่องจากมันช่วยให้ลูกของฉันใช้คอมพิวเตอร์ในการเขียนการบ้านบน Word หรือ PowerPoint ได้โดยที่ไม่เบี่ยงเบนความสนใจไปกับสิ่งออนไลน์แทน
- ปิดกั้นอุปกรณ์ (Lock Device): ตัวเลือกนี้จะลงชื่อผู้ใช้ทั้งหมดออกจากเดสก์ท็อป ฉันพบว่านี่เป็นตัวเลือกที่ดีสำหรับเวลาเข้านอน
ปัญหาเพียงอย่างเดียวที่ฉันพบกับฟีเจอร์ตารางเวลาคือกรอบตารางเวลานั้นถูกแบ่งออกเป็นส่วนละชั่วโมงโดยไม่มีตัวเลือกในการปรับแต่ง ตัวอย่างเช่น ฉันต้องการให้ปิดคอมพิวเตอร์ตั้งแต่ 18:00 น. – 18:30 น. สำหรับเวลาอาหารเย็น – แต่ฉันไม่สามารถทำสิ่งนี้ได้
คุณสามารถปรับแต่งตัวกรองเว็บไซต์ได้โดยสมบูรณ์ มันมี 30 หมวดหมู่และมอบตัวเลือกในการอนุญาต ปิดกั้นหรือส่งการแจ้งเตือนให้กับฉันหากลูก ๆ พยายามจะเข้าถึงเว็บไซต์ที่อยู่ในหมวดหมู่นั้น ๆ ฉันได้ทดสอบตัวกรองบน Chrome, Firefox และ Edge และมันทำงานได้ดีมาก ๆ
คุณสามารถเข้าถึงแดชบอร์ดสำหรับผู้ปกครองจากอุปกรณ์ใดก็ได้และการตั้งกฎ ขีดจำกัดเวลาและรับรายละเอียดเกี่ยวกับสิ่งที่ลูก ๆ กำลังทำบนคอมพิวเตอร์เป็นเรื่องง่าย
ฉันพบข้อเสนอที่ดีสำหรับ Qustodio และคุณสามารถทดลองใช้งานมันได้ฟรีด้วยการรับประกันยินดีคืนเงินภายใน 30 วัน ฉันทดสอบมันโดยการร้องขอเงินคืนในช่วงระหว่างสัปดาห์ที่ 3 ซึ่งฉันได้รับเงินคืนอย่างรวดเร็วโดยไม่พบกับปัญหาอะไร
2. Bark: เครื่องมือตรวจสอบโซเชียลมีเดียที่แข็งแกร่งและขีดจำกัดระยะเวลาหน้าจอ
ฟีเจอร์หลัก:
- ตรวจสอบแอปยอดนิยมที่สุดและแพลตฟอร์มโซเชียลมีเดียได้มากกว่า 30 รายการ
- การตรวจสอบ AI จดจำคำสแลง อีโมจิและเรียกใช้คีย์เวิร์ด
- ปลั๊กอินสำหรับ Chrome และ Microsoft Edge
- ไม่มีขีดจำกัดจำนวนอุปกรณ์ที่เชื่อมต่อ
- ลองใช้ Bark ฟรีด้วยเวอร์ชันทดลองใช้งาน 7 วัน!
Bark แตกต่างจากโปรแกรมแผงควบคุมสำหรับผู้ปกครองอื่น ๆ ที่ฉันทดสอบอยู่เล็กน้อย ความสนใจหลักคือการตรวจสอบโซเชียลมีเดีย มันเข้ากันได้กับโซเชียลมีเดียชั้นนำมากกว่า 30 รายการและจะตรวจสอบกิจกรรม แชท รูปภาพและโพสต์บนในระดับบัญชี นี่หมายความว่ามันไม่สำคัญว่าลูกของคุณกำลังพูดคุยบนคอมพิวเตอร์ โทรศัพท์หรือแท็บเล็ต Bark สามารถจดจำสิ่งที่กำลังเกิดขึ้นผ่านคีย์เวิร์ด อีโมจิและการจดจำคำสแลงโดย AI อัจฉริยะ
ฉันใช้ตัวกรองเว็บไซต์เพื่อปิดกั้นการเข้าถึงเว็บไซต์ที่เฉพาะเจาะจงและหมวดหมู่เว็บไซต์ทั่วไปที่ฉันไม่ต้องการให้ลูก ๆ ของฉันเข้าชม นี่รวมถึงเว็บไซต์ที่เขียนเกี่ยวกับ และมีรูปภาพ เชิดชูความรุนแรง ยาและเพศสัมพันธ์ ฟีเจอร์การจัดการเวลาหน้าจออนุญาตให้ฉันเลือก “เวลานอน” ตอนที่อินเทอร์เน็ตจะถูกปิดกั้นได้ เมื่อฟีเจอร์นี้ทำงาน ลูกของคุณจะยังสามารถใช้โทรศัพท์เพื่อโทรออกและรับสายได้ซึ่งอย่างนั้นฉันก็มั่นใจได้ว่าลูก ๆ ของฉันไม่ได้นั่งบนที่นอนเพื่อดูวิดีโอ YouTube ตลอดทั้งคืน
Bark มีแดชบอร์ดที่ดีซึ่งฉันสามารถลงชื่อเข้าใช้จากอุปกรณ์ใด ๆ และรายการและข้อมูลที่เกี่ยวข้องได้ ขอบคุณรายงานเหล่นี้ ฉันจึงค้นพบว่าหนึ่งในลูก ๆ ของฉันกำลังถูกกลั่นแกล้งทางไซเบอร์บน Snapchat และสามารถช่วยเอาไว้ได้ก่อนที่อะไร ๆ จะเลวร้ายลง
เมื่อไม่นานมานี้ Bark ได้อัปเกรดฟีเจอร์ Windows เพื่อรวมฟีเจอร์การตรวจสอบที่ทำงานร่วมกับเว็บเบราว์เซอร์ยอดนิยมมากมายได้ ซอฟต์แวร์จะตรวจสอบและสร้างรายงานโดยอ้างอิงตามข้อมูลเมต้าของเว็บไซต์ หัวเรื่องของหน้า การค้นหาเว็บไซต์และรูปภาพและวิดีโอบางส่วนที่ถูกบันทึกไว้บนอุปกรณ์
Bark มีตัวเลือกการสมัครสมาชิกสองตัวเลือก ได้แก่ Bark Jr. และ Bark Sr. บัญชีซึ่งรวมฟีเจอร์พรีเมียมทั้งหมดและมีเวอร์ชันทดลองใช้งานฟรี 7 วันโดยไม่ต้องกรอกข้อมูลการชำระเงินใด ๆ สิ่งนี้มอบเวลาให้ฉันมากพอในการเชื่อมต่อ Bark กับบัญชีโซเชียลมีเดียและอีเมลของลูกฉันและดูว่าฟีเจอร์การตรวจสอบทำงานได้น่าเชื่อถือมากแค่ไหนสำหรับ PC
3. Mobicip – ตัวกรองเว็บไซต์โดยค่าเริ่มต้นและขีดจำกัดเวลาหน้าจอโดยอ้างอิงตามอายุของเด็ก
ฟีเจอร์หลัก:
- ตรวจสอบกิจกรรมทางออนไลน์ทั้งหมดจากแดชบอร์ดจากระยะไกล
- หมวดหมู่โดยอ้างอิงตามตัวกรองเว็บไซต์ทำให้การปิดกั้นเว็บไซต์ที่ไม่เหมาะสมเป็นเรื่องง่าย
- ตรวจสอบการโต้ตอบโซเชียลมีเดีย
- สร้างตารางจำกัดเวลาหน้าจอรายวัน
- ลองใช้ Mobicip ฟรี 7 วัน
ฉันพบว่า Mobicip สำหรับ Windows เป็นเครื่องมือแผงควบคุมสำหรับผู้ปกครองที่ใช้งานง่าย หลังจากที่ฉันดาวน์โหลดและติดตั้งแอปลงบนคอมพิวเตอร์เรียบร้อยแล้ว ฉันก็สามารถสร้างตัวกรองและตรวจสอบกิจกรรมทางออนไลน์ทั้งหมดจากระยะไกลได้
ตัวกรองเว็บไซต์อ้างอิงตามหมวดหมู่ต่าง ๆ 18 หมวดหมู่และมันจะถูกเปิดใช้งานโดยค่าเริ่มต้นโดยหมวดหมู่จะปิดกั้นตามอายุของเด็ก ฉันดำเนินการปรับแต่งบางส่วนโดยอ้างอิงตามบุคลิกและนิสัยการท่องเว็บของลูกชายฉันและจากนั้นก็เพิ่ม URL ที่เฉพาะเจาะจงที่ฉันต้องการปิดกั้นลงไปแม้ว่ามันจะได้รับการอนุญาตตามตัวกรองของหมวดหมู่ก็ตาม
หลังจากตัวกรองเว็บไซต์ หน้าที่ที่สำคัญถัดมาก็คือการบังคับใช้ขีดจำกัดเวลาหน้าจอบนคอมพิวเตอร์ Mobicip มีเครื่องมือสองสามอย่างสำหรับการจัดการเวลาหน้าจอ เครื่องมือแรกคือตารางเวลาเมื่อคอมพิวเตอร์พร้อมใช้งาน ภายในช่วงระยะเวลาดังกล่าวแต่ละช่วง ฉันสามารถปรับแต่งประเภทของกิจกรรมที่พวกเขาสามารถทำบนคอมพิวเตอร์ได้ ตัวอย่างเช่นฉันสร้างบล็อกเวลาสำหรับการบ้านที่ที่เว็บไซต์เพื่อความบันเทิงและเว็บไซต์โซเชียลมีเดียจะถูกปิดกั้น แต่เว็บไซต์เพื่อการศึกษายังใช้งานได้อยู่ ในระหว่างชั่วโมงเรียนหรือในตอนกลางคืน ฉันสามารถปิดกั้นอินเทอร์เน็ตโดยสมบูรณ์ได้
นอกจากยังมีปฏิทินการใช้งานที่ฉันสามารถตั้งขีดจำกัดเวลาโดยรวมต่อวันได้ แค่เพราะคอมพิวเตอร์เปิดให้ใช้งานได้ 7 ชั่วโมงต่อวันไม่ได้แปลว่าฉันต้องการให้ลูกของฉันนั่งหน้าคอมพิวเตอร์ตลอดเวลา สุดท้ายหากฉันต้องการให้ลูกชายฉันออกห่างจากคอมพิวเตอร์ ฉันก็สามารถตั้งเวลาบนอุปกรณ์ซึ่งจำกัดการใช้งานอินเทอร์เน็ตโดยไม่คำนึงถึงตารางเวลาของการใช้งานเวลารายวัน
สิ่งหนึ่งที่ฉันพบว่ามีปัญหาคือในระหว่างการติดตั้ง ฉันได้รับข้อความที่ฉันจะต้องยกเลิกการติดตั้งแอนตี้ไวรัส Norton หรือ Kaspersky ออกไปเพราะโปรแกรมไม่สามารถเข้ากันได้กับโปรแกรมเหล่านี้
Mobicip มีระดับการสมัครสมาชิกมากมายโดยขึ้นอยู่กับจำนวนอุปกรณ์ที่คุณต้องการตรวจสอบและฟีเจอร์ที่คุณต้องการ แผนให้บริการแบบ Basic เป็นแผนให้บริการฟรี แต่จะไม่ให้สิทธิ์คุณในการเข้าถึงระเวลาหน้าจอขั้นสูงหรือตัวเลือกตัวกรอง ตัวเลือก Standard และ Premium อนุญาตให้ตรวจสอบอุปกรณ์ต่าง ๆ ได้สูงสุดถึง 20 อุปกรณ์และควบคุมอุปกรณ์เหล่านั้นได้โดยสมบูรณ์ คุณสามารถเปิดใช้งาน Mobicip เวอร์ชันทดลองใช้งานฟรี 7 วันได้โดยไม่ต้องกรอกข้อมูลบัตรเครดิตของคุณเพื่อทดสอบฟีเจอร์ต่าง ๆ และดูว่าแผนให้บริการใดที่เหมาะกับครอบครัวของคุณมากที่สุด
4. Norton Family – ซอฟต์แวร์แผงควบคุมสำหรับผู้ปกครองแบบครบวงจรสำหรับ Windows

ฟีเจอร์หลัก:
- ตัวกรองเว็บไซต์แบบกำหนดเอง
- การเข้าถึงการเรียนรู้จากระยะไกล
- บังคับผลลัพธ์การค้นหาที่ปลอดภัยสำหรับเครื่องมือค้นหาหลัก ๆ
- ไม่จำกัดจำนวนโปรไฟล์สำหรับลูก ๆ
- การรับประกันยินดีคืนเงินภายใน 30 วัน
หนึ่งสิ่งที่ดีที่สุดเกี่ยวกับ Norton คือมันทำให้ทุกอย่างกลายเป็นเรื่องง่าย ตั้งแต่การติดตั้งซอฟต์แวร์และการตั้งค่าบัญชีของลูก ๆ เพื่อกำหนดตัวกรองเว็บไซต์และขีดจำกัดเวลาใช้งานหน้าจอ
แน่นอนว่าเรื่องพวกนี้จะไม่สำคัญเลยหากซอฟต์แวร์ไม่ทำงานในแบบที่มันควรจะเป็น ดังนั้นฉันจึงท้าทายให้ลูก ๆ ของฉันเอาชนะแอปให้ได้ พวกเขาพยายามขยายขีดจำกัดเวลาใช้งานหน้าจอ เข้าถึงเว็บไซต์ที่ถูกปิดกั้นและรับชมวิดีโอ YouTube เพื่อดูว่าฉันจะรู้ไหมว่าพวกเขารับชมอะไรหรือพวกเขาใช้เวลากับมันไปมากแค่ไหน ฉันมีความสุขที่ได้เห็นว่าพวกเขาไม่สามารถหลีกเลี่ยงขีดจำกัดได้และ Norton Family มีลิงก์ให้เด็ก ๆ ขอคำอนุญาตในการเข้าถึงสิ่งที่พวกเขาไม่สามารถเข้าถึงไม่ได้หรือไม่เพื่อที่คุณจะได้สามารถพูดคุยเกี่ยวกับเรื่องนี้ได้
ด้วยตัวกรองเว็บไซต์ Norton Family ให้สิทธิ์ในการควบคุมการตั้งค่าขีดจำกัดเว็บไซต์กับฉัน อ้างอิงจากข้อความ ข้อมูลเมตาและรูปภาพบนเว็บไซต์ Norton Family ใช้ AI เพื่อกำหนดเว็บไซต์ลงในหนึ่งใน 47 หมวดหมู่ คุณสามารถเลือกตัวเลือกการคัดกรองได้สี่ตัวเลือกซึ่งจะจำกัดหมวดหมู่โดยอ้างอิงตามระดับความเข้มงวด
แต่คุณไม่จำเป็นต้องเชื่อคำพูดของฉัน คุณสามารถลองใช้ Norton Family 30 วันได้โดยไม่ต้องกรอกข้อมูลการชำระเงินใด ๆ สิ่งนี้จะมอบสิทธิ์ในการเข้าถึงฟีเจอร์ทั้งหมดและจำนวนบัญชีบนอุปกรณ์ต่าง ๆ สำหรับลูกของคุณได้ไม่จำกัด
5. FamiSafe – ปิดกั้นเว็บไซต์บนเบราว์เซอร์ทั้งหมดและรับรายงานตามเวลาจริง
ฟีเจอร์หลัก:
- ปิดกั้นและกำหนดขีดจำกัดเวลาบนแอปสำหรับ Windows
- ตรวจสอบกิจกรรมทางออนไลน์ในโหมด Private หรือ Incognito
- ลองใช้ FamiSafe ฟรี 3 วัน
FamiSafe โดย Wondershare มีตัวกรองเว็บไซต์ที่มีประสิทธิภาพที่ทำงานร่วมกับเบราว์เซอร์หลักทั้งหมดได้ ฉันมีลูกที่พยายามและหลีกเลี่ยงมันด้วยโหมด Incognito ไม่เพียงแต่พวกเขาจะทำไม่สำเร็จเท่านั้น แต่เครื่องมือแผงควบคุมสำหรับผู้ปกครองยังเก็บบันทึกกิจกรรมทั้งหมดที่เกิดขึ้นในโหมด Incognito เอาไว้ด้วย
ตัวกรองเว็บไซต์มีหมวดหมู่ต่าง ๆ มากมาย 20 หมวดหมู่ที่ครอบคลุมเว็บไซต์เกือบทุกประเภทและฉันยังสามารถเลือกว่าจะอนุญาตและจำกัดประเภทเว็บไซต์ใดได้อีกด้วย
ระยะเวลาหน้าจอของ FamiSafe ควรได้รับการปรับปรุงเพิ่มเติม มีขีดจำกัดการใช้งานรายวันซึ่งถือเป็นเรื่องดี แต่ปฏิทินเป็นฟีเจอร์ที่ปรับแต่งไม่ได้มากนัก ฉันสามารถเลือกระยะเวลาในตอนเช้าเพื่อปลดล็อกอุปกรณ์และเวลาในตอนกลางคืนเพื่อล็อกได้ แต่ก็มีแค่นั้น อย่างไรก็ตามมันมีตัวเลือก Instant Block ซึ่งถือเป็นเรื่องดี แต่ฉันอยากได้บางอย่างที่เป็นอัตโนมัติมากกว่า
สิ่งหนึ่งที่ฉันชอบเกี่ยวกับตัวเลือกระยะเวลาหน้าจอคือฉันสามารถตั้งข้อจำกัดหรือปิดกั้นแอปที่ดาวน์โหลดจากเว็บไซต์หรือร้านค้าแอปของ Windows ใด ๆ ได้โดยสมบูรณ์
หลังจากที่ติดตั้งแอปบนคอมพิวเตอร์ Windows ของเราแล้ว ฉันก็สามารถจัดการกับตารางเวลาและตัวกรองจากแดชบอร์ดได้ มันมีอินเทอร์เฟซที่สะอาดตาที่มาพร้อมกับไทม์ไลน์กิจกรรม การแจ้งเตือนและส่วนคำขอที่สมบูรณ์
FamiSafe มีตัวเลือกการสมัครสมาชิกสามตัวเลือก แต่ละตัวเลือกสามารถป้องกันอุปกรณ์ต่าง ๆ ได้สูงสุดถึง 10 อุปกรณ์และแตกต่างกันเฉพาะในแง่ของระยะเวลาของสัญญาเท่านั้น ก่อนที่จะตัดสินใจเลือกแผนให้บริการใด คุณสามารถลองใช้ FamiSafe ได้ฟรีเป็นระยะเวลา 3 วันและดูว่าฟีเจอร์แผงควบุคมสำหรับผู้ปกครองทำงานได้เป็นอย่างไรสำหรับครอบครัวของคุณ
ฉันทดสอบและให้คะแนนโปรแกรมแผงควบคุมสำหรับผู้ปกครองที่ดีที่สุดสำหรับ Windows อย่างไร
เป็นระยะเวลาหลายเดือนที่ฉันซื้อและทดสอบโปรแกรมแผงควบคุมสำหรับผู้ปกครองบนแล็ปท็อปและเดสก์ท็อป Windows 10 ของฉันมากกว่า 50 โปรแกรม (แต่ฉันก็ตรวจสอบให้มั่นใจแล้วว่าซอฟต์แวร์ที่ฉันแนะนำที่นี่ทำงานบน Windows 8 และ 7 ได้เช่นกัน ดังนั้นไม่ต้องกังวลเกี่ยวกับเวอร์ชันที่คุณกำลังใช้งานอยู่)
ฉันจัดอันดับตามเกณฑ์ดังต่อไปนี้:
- เครื่องมือจัดการเวลา: โปรแกรมต้องอนุญาตให้ฉันกำหนดขีดเวลาใช้งานหน้าจอบนคอมพิวเตอร์ ฉันจะมีคะแนนโบนัสให้หากฉันสามารถกำหนดโปรไฟล์แยกต่างหากสำหรับลูก ๆ แต่ละคนได้
- ตัวกรองเว็บไซต์: โปรแกรมต้องมีตัวกรองเว็บไซต์ที่แข็งแกร่งที่ทำงานบนเว็บเบราว์เซอร์ต่าง ๆ มากมายได้ ลูก ๆ ของฉันสามารถหาวิธีการในการหลีกเลี่ยงตัวกรองมากมายได้ไหมหรือพวกเขาจะได้รับการแจ้งเตือนว่าหน้าถูกปิดกั้นไหมแม้ในตอนที่เนื้อหาดังกล่าวเป็นเนื้อหาที่ยอมรับได้ โปรแกรมในรายการของฉันได้รับการพิสูจน์แล้วว่าเป็นโปรแกรมที่แข็งแกร่งเกินกว่าที่ลูก ๆ ของฉันจะหลีกเลี่ยงได้และพวกเขาใช้เทคโนโลยีขั้นสูงเพื่อรับรู้บริบทของเนื้อหา
- ความง่ายในการใช้งาน: ยิ่งโปรแกรมดาวน์โหลด ติดตั้งและตั้งค่าง่ายเท่าไหร่ ฉันก็ยิ่งมีความสุขมากเท่านั้น
- ฝ่ายสนับสนุนลูกค้า: ฉันทดสอบทีมสนับสนุนลูกค้าของทุกโปรแกรมที่ฉันใช้งาน หากพวกเขามีแชทออนไลน์ ฉันจะสอบถามคำถามและดูว่าฉันกำลังพูดคุยกับคนจริง ๆ หรือหุ่นยนต์อยู่ หากไม่มีตัวเลือกสำหรับแชทออนไลน์ ฉันจะส่งอีเมลและเปิดตั๋วเพื่อทดสอบระยะเวลาและคุณภาพในการตอบกลับ ฉันยังตรวจสอบฐานข้อมูลความรู้และคำถามที่พบบ่อยของแต่ละบริษัทเพื่อค้นหาคำตอบสำหรับคำถามที่ฉันมี ฉันทดสอบนโยบายการรับประกันเงินคืนเพื่อดูว่าพวกเขาทำได้จริงและคืนเงินของฉันหรือเปล่าด้วย
วิธีเลือกแอปควบคุมการใช้งานอินเทอร์เน็ตของเด็กที่ดีที่สุดสำหรับ Windows ในปี 2024
การเลือกแอปควบคุมการใช้งานอินเทอร์เน็ตของเด็กที่ดีที่สุดสำหรับ Windows นั้น ผมต้องพิจารณาปัจจัยต่าง ๆ มากมายเพื่อให้มั่นใจว่าแอปดังกล่าวตอบโจทย์ความต้องการที่เฉพาะเจาะจงของคุณและมอบการตรวจสอบและการจัดการกิจกรรมออนไลน์ของบุตรหลานของคุณได้อย่างมีประสิทธิภาพ นี่คือคำแนะนำแบบทีละขั้นตอนที่จะช่วยให้คุณตัดสินใจได้อย่างเหมาะสม:
กำหนดความต้องการแลกเป้าหมายของคุณ
เริ่มต้นด้วยการกำหนดสิ่งีท่คุณต้องการจะบรรลุด้วยแอปควบคุมการใช้งานอินเทอร์เน็ตของเด็ก คุณกังวลเกี่ยวกับการคัดกรองเนื้อหาเป็นหลัก การตั้งค่าขีดจำกัดเวลาการใช้งานหน้าจอ การตรวจสอบโซเชียลมีเดียหรือทั้งหมดนี้รวมกัน? การกำหนดเป้าหมายจะช่วยให้คุณจำกัดตัวเลือกให้แคบลงได้
ความเข้ากันได้และการรองรับอุปกรณ์
ตรวจสอบให้มั่นใจว่าแอปควบคุมการใช้งานอินเทอร์เน็ตของเด็กนั้นเข้ากันได้กับเวอร์ชัน Windows ที่คุณกำลังใช้งานอยู่ นอกจากนี้ ให้ตรวจสอบด้วยว่าแอปดังกล่าวรองรับอุปกรณ์อื่น ๆ ที่บุตรหลานของคุณอาจใช้ด้วยหรือไม่ เช่น สมาร์ทโฟน แท็บเล็ตหรือคอนโซลสำหรับเล่นเกม
ตัวกรองและการปิดกั้นเนื้อหา
มองหาแอปที่มีความสามารถในการคัดกรองและปิดกั้นที่ยอดเยี่ยม แอปดังกล่าวควรสามารถปิดกั้นเว็บไซต์ แอปและหมวดหมู่ของเนื้อหาที่ไม่เหมาะสมได้โดยอ้างอิงตามอายุของบุตรหลานของคุณและระดับความเป็นผู้ใหญ่
การจัดการเวลาและการควบคุมระยะเวลาการใช้งานหน้าจอ
แอปควมคุมการใช้งานอินเทอร์เน็ตที่ดีควรให้คุณกำหนดขีดจำกัดระยะเวลาการใช้งานหน้าจอสำหรับแอปและกิจกรรมต่าง ๆ ได้ นอกจากนี้มันยังมีประโยชน์ด้วยหากแอปดังกล่าวเสนอตัวเลือกในการสร้างตารางเวลาว่าเมื่อใดที่สามารถใช้งานอุปกรณ์ใดและเมื่อใดที่พวกเขาจะต้องหยุดใช้
การจัดการจากระยะไกลและการแจ้งเตือน
เลือกใช้แอปที่มีอินเทอร์เฟซที่เป็นมิตรต่อผู้ใช้สำหรับผู้ปกครองเพื่อการจัดการการตั้งค่าจากระยะไกล คุณต้องสามารถเข้าถึงและทำความเข้าใจการแจ้งเตือนและรายงานเกี่ยวกับกิจกรรมออนไลน์ของบุตรหลานของคุณได้อย่างง่ายดาย
ระยะเวลาทดลองใช้งาน
แอปควบคุมการใช้งานอินเทอร์เน็ตของเด็กมากมายมีระยะเวลาทดลองใช้งานฟรี ใช้ประโยชน์จากสิ่งนี้เพื่อทดสอบฟีเจอร์และการใช้งานของแอปก่อนที่จะตัดสินใจสมัครสมาชิก
ฝ่ายสนับสนุนลูกค้า
แอปควบคุมการใช้งานอินเทอร์เน็ตของเด็กควรมีฝ่ายสนับสนุนลูกค้าที่ตอบกลับรวดเร็วในกรณีที่คุณเผชิญหน้ากับปัญหาหรือคำถามใด ๆ
ราคาและความคุ้มค่า
พิจารณาโครงสร้างราคาของแอปและดูว่ามันเสนอความคุ้มค่าที่ดีสำหรับฟีเจอร์ที่มีให้บริการหรือไม่ เปรียบเทียบฟีเจอร์ของแอปต่าง ๆ ที่มีราคาใกล้เคียงกัน
ความง่ายในการใช้งาน
แอปควรใช้งานได้ง่าย โดเฉพาะอย่างยิ่งหากคุณไม่เชี่ยวชาญด้านเทคโนโลยีนัก
ด้วยปัจจัยเหล่านี้ คุณจะสามารถสร้างรายการแอปควบคุมการใช้งานอินเทอร์เน็ตของเด็กที่ตรงตามข้อกำหนดของคุณได้ Qustodio, Bark และ Mobicip ทั้งหมดเป็นตัวเลือกที่ดีสำหรับ Windows และคุณสามารถลองใช้งานด้วยตัวคุณเองได้โดยใช้ประโยชน์จากตัวเลือกทดลองใช้งานฟรี
แบรนด์ชั้นนำที่ไม่เป็นไปตามเกณฑ์
ไม่ใช่ทุกแบรนด์ที่จะทำได้ตามมาตรฐานอุตสาหกรรมหรือตอบโจทย์ความต้องการของผู้บริโภค เหตุผลอาจเป็นได้หลายอย่างตั้งแต่ไม่มีฟีเจอร์ต่าง ๆ ไปจนถึงคุณภาพต่ำและปัจจัยอื่น ๆ อีกมากมาย นี่คือแบรนด์ชั้นนำที่ไม่เป็นไปตามเกณฑ์:
1. Windows Family Safety (ตอนนี้รู้จักกันในชื่อ Microsoft Family Safety)
- ตัวกรองที่จำกัด: เวอร์ชันก่อนหน้านี้ได้รับการวิจารณ์ว่าไม่มีตัวกรองเนื้อหาที่ละเอียด นี่หมายความว่าเด็ก ๆ ยังคงเข้าถึงเนื้อหาที่ไม่เหมาะสมบางส่วนได้แม้ว่าจะมีการบังคับใช้การควบคุมแล้ว
- การตั้งค่าที่ซับซ้อน: ผู้ใช้บางรายพบว่าการตั้งค่าและการจัดการ Family Safety เป็นเรื่องซับซ้อน โดยเฉพาะอย่างยิ่งเมื่อเทียบกับเครื่องมือของบุคคลที่สาม
- การรายงานที่จำกัด: บางครั้งรายงานโดยละเอียดเกี่ยวกับกิจกรรมของผู้ใช้นั้นก็มีบางส่วนขาดหายไป ซึ่งทำให้ผู้ปกครองทำความเข้าใจเกี่ยวกับนิสัยการออนไลน์ของบุตรหลานของตนได้ยาก
2. KidLogger
- ข้อกังวลเกี่ยวกับความเป็นส่วนตัว: KidLogger ไม่เพียงแต่ติดตามเว็บไซต์ต่าง ๆ เท่านั้น แต่ยังติดตามการกดแป้นพิมพ์ด้วย ซึ่งนำไปสู่ข้อกังวลเกี่ยวกับความเป็นส่วนตัวและการใช้งานในทางที่ผิดที่อาจเกิดขึ้น
- อินเทอร์เฟซที่ซับซ้อน: มีการรายงานว่าอินเทอร์เฟซของแอปดังกล่าวนั้นใช้งานได้ยากมากสำหรับผู้ปกครองที่ไม่เก่งทางด้านเทคโนโลยี ซึ่งทำให้การตั้งค่าและการตรวจสอบอย่างมีประสิทธิภาพเป็นเรื่องยาก
- ผลบวกผิดพลาด: บางครั้งแอปดังกล่าวก็ทำเครื่องหมายกิจกรรมที่ไม่เป็นอันตรายเลยว่าเป็นอันตราย ซึ่งนำไปสู่การเข้าใจผิดระหว่างผู้ปกครองและบุตรหลาน
3. Net Nanny
- ข้อผิดพลาดที่เป็นเท็จ: Net Nanny บางครั้งมักจะมีการกระทำอย่างเชิงรุกในการกรองข้อมูล ทำให้มันบล็อกเว็บไซต์ที่เป็นประโยชน์ สิ่งนี้อาจทำให้ผู้ใช้ที่ต้องใช้รายการอนุมัติเว็บไซต์ที่ถูกต้องอยู่เสมอถูกทำให้รำคาญ
- ราคาแพง: เมื่อเปรียบเทียบกับซอฟต์แวร์ควบคุมการใช้งานของพ่อแม่แบบอื่น ๆ Net Nanny มักถูกพิจารณาว่าราคาสูงเป็นพิเศษ โดยเฉพาะสำหรับครัวเรือนที่มีอุปกรณ์หลายเครื่อง
- ยากในการถอนการติดตั้ง: บางผู้ใช้รายงานว่ามีความยากลำบากเมื่อพยายามถอนการติดตั้ง Net Nanny จากคอมพิวเตอร์ของพวกเขา โซลูชันซอฟต์แวร์ที่ยากในการถอนการติดตั้งอาจกลายเป็นแหล่งของความรำคาญ
คำถามที่พบบ่อย
มีโปรแกรมควบคุมการใช้งานอินเทอร์เน็ตของเด็กฟรีสำหรับ Windows ไหม?
มี แต่ไม่คุ้มกับเวลาที่ต้องมานั่งดาวน์โหลด ผมทดสอบแอปควบคุมการใช้งานอินเทอร์เน็ตของเด็กฟรีสำหรับ Windows มากมายและไม่มีแอปไหนเลยที่ทำงานได้ดีพอ นอกจากการทดสอบฟีเจอร์ต่าง ๆ แล้ว ผมยังตรวจสอบให้มั่นใจด้วยว่าแอปดังกล่าวไม่สามารถถูกลบออกหรือหลีกเลี่ยงได้ง่าย ๆ แอปฟรีทั้งหมดที่ผมทดสอบ ล้มเหลวในเรื่องนี้เมื่อเทียบกับเกณฑ์ต่าง ๆ ข้างต้น ดังนั้นผมจึงขอแนะนำให้เริ่มต้นด้วยเวอร์ชันทดลองใช้งานฟรี 30 วันของ Qustodio เพื่อที่คุณจะได้สัมผัสประสบการณ์การตรวจสอบและความคุ้มค่าของแอปควบคุมการใช้งานอินเทอร์เน็ตของเด็กที่คุณจะได้รับสำหรับการชำระเงิน
เราควรมองหาฟีเจอร์อะไรบ้างเมื่อติดตั้งแอปการใช้งานอินเทอร์เน็ตของเด็กสำหรับ Windows?
เรื่องแรกเลย คุณจะต้องดูให้มั่นใจว่ามีความสามารถในการตั้งขีดจำกัดเวลาใช้งานหน้าจอเพื่อป้องกันการเสพติดหน้าจอ นอกจากนี้คุณจะต้องใช้ตัวกรองที่ทรงพลังหรือตัวปิดกั้น URL เพื่อป้องกันบุตรหลานของคุณจากการเยี่ยมชมเว็บไซต์ที่มีเนื้อหาที่ไม่เหมาะสมหรือเป็นอันตราย สุดท้าย แอปจะต้องตรวจสอบสิ่งที่พวกเขากำลังทำออนไลน์ได้ ซึ่งรวมถึงเว็บไซต์ที่เยี่ยมชม โปรแกรมที่ใช้และระยะเวลาที่พวกเขาใช้ไปกับคอมพิวเตอร์ ผมตรวจสอบเกณฑ์เหล่านี้และอื่น ๆ เมื่อค้นหาซอฟต์แวร์ควบคุมการใช้งานอินเทอร์เน็ตของเด็กที่ดีที่สุด
เราสามารถใช้แอปควบคุมการใช้งานอินเทอร์เน็ตของเด็กเดียวกันเพื่อตรวจสอบโทรศัพท์และคอมพิวเตอร์ Windows ได้หรือไม่?
แม้ว่าจะมีแอปควบคุมการใช้งานอินเทอร์เน็ตของเด็กเฉพาะสำหรับ Windows เท่านั้นอยู่บ้าง แต่แอปที่ผมแนะนำข้างต้นทั้งหมดทำงานร่วมกันกับ Android, iOS, Chrome OS และ Kindle ได้ การมีแอปเดียวที่ทำงานบนอุปกรณ์ทั้งหมดของบุตรหลานของคุณได้นั้นจะทำให้การตรวจสอบชีวิตออนไลน์ของพวกเขาเป็นเรื่องง่ายขึ้น คุณจะสามารถมั่นใจได้ว่าพวกเขาไม่ใช้เวลาไปกับการดูหน้าจอมากเกินไป ซึ่งทำให้มั่นใจได้ว่าพวกเขาไม่ได้ประพฤติตัวอย่างเหมาะสมบน Windows แต่ใช้โทรศัพท์เพื่อดูสื่อลามก ยาเสพติด แอลกอฮอล เป็นต้น
สรุป
โปรแกรมแผงควบคุมสำหรับผู้ปกครองที่ดีสำหรับ Windows ควรเป็นสิ่งที่ผู้ปกครองทุกคนต้องมี มันจะมอบอิสระให้ลูก ๆ ของเราออนไลน์ในขณะที่ป้องกันพวกเขาจากภัยคุกคามที่อาจเกิดขึ้นไปพร้อมกัน
หลังจากการค้นคว้าและทดสอบมากมาย Qustodio เป็นโปรแกรมสำหรับ Windows ที่ดีที่สุดที่ฉันทดสอบและเป็นโปรแกรมที่ฉันจะยังคงใช้ต่อไปกับคอมพิวเตอร์ที่บ้านของฉัน ฉันพบข้อเสนอดี ๆ ที่มีการรับประกันยินดีคืนเงิน 30 วันซึ่งถือเป็นทางเลือกที่ดีหากคุณต้องการทดสอบโปรแกรมก่อนที่จะตัดสินใจสั่งซื้อมัน ฉันทดสอบนโยบายการคืนเงินและได้รับเงินคืนเต็มจำนวนภายในไม่กี่วัน