ซอฟต์แวร์ฟรีและปลอดภัยที่ดีที่สุดสำหรับ PC ในปี 2024 (เวอร์ชันล่าสุด!)
มีแอปและโปรแกรมฟรีนับล้านรายการที่พร้อมให้บริการบนเว็บไซต์และการค้นหาความแตกต่างระหว่างแอปที่คู่ควรและปลอดภัยกับแอปที่แค่ทำให้เสียเวลานั้นอาจเป็นเรื่องยาก
บางครั้งซอฟต์แวร์ก็ไม่ได้มีฟีเจอร์ที่คุณต้องการและบริษัทก็พยายามทำให้คุณสั่งซื้อการสมัครสมาชิก ในครั้งอื่นซึ่งอาจเป็นกรณีที่เลวร้ายที่สุดคือคุณดาวน์โหลดซอฟต์แวร์ที่มีไวรัส มัลแวร์ สปายแวร์และไฟล์อันตรายอื่น สิ่งนี้อาจทำให้คอมพิวเตอร์ของคุณเสียหาย ขโมยข้อมูลของคุณและขายบนอินเทอร์เน็ตหรือแค่สแปมคุณด้วยโฆษณาป๊อปอั
ทีมของเราได้ดาวน์โหลดและทดสอบโปรแกรมนับพันและเราโพสต์เฉพาะตัวเลือกที่ฟรีและปลอดภัยสำหรับคุณเท่านั้น ในรายการด้านล่าง คุณจะพบกับคำแนะนำเกี่ยวกับวิธีดาวน์โหลดเวอร์ชันล่าสุดของซอฟต์แวร์ที่มีประโยชน์และเป็นที่นิยมที่สุด สำหรับซอฟต์แวร์ที่ไม่มีเวอร์ชันฟรี เราจะบอกกลเม็ดและเคล็ดลับเกี่ยวกับการรับสำเนาฟรีกับคุณ แม้ว่าจะใช้งานได้ในช่วงระยะเวลาที่จำกัดก็ตาม
เครื่องมืออรรถประโยชน์
1. WinRAR

2. CCleaner

3. WinZip
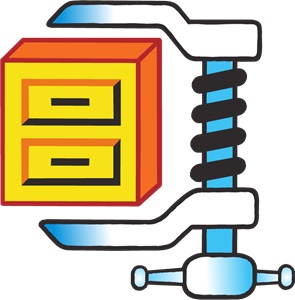
4. Format Factory

5. Daemon Tools Lite

6. Adobe Flash Player

7. 3uTools
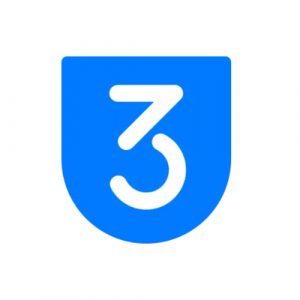
8. Adobe Digital Editions
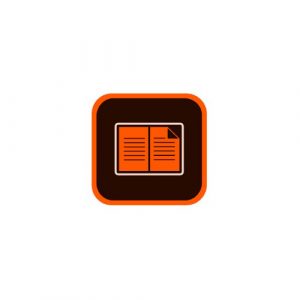
9. Adobe AIR
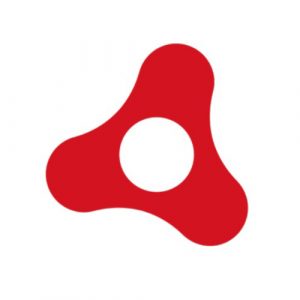
10. Adobe Scan
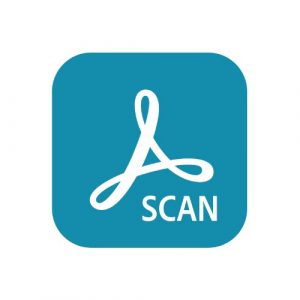
11. Life360
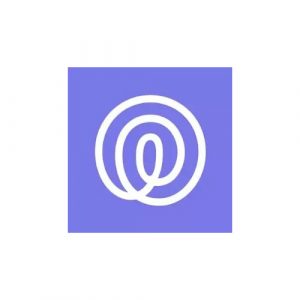
12. Google Bard

13. ProductBot




